▣ 안녕하세요 ^^
이번장에서는 게임을 제작할 때 배경이 되는 부분을 머티리얼을 이용해서 꾸며보는
간단한 팁을 공부해 보도록 하겠습니다.
▣ 매 장마다 말씀드리지만 제가 만드는 방법이 무조건 정답이 아닙니다.
코딩에는 정답이 없듯이 상황에 맞게 여러 가지 팁을 보시면서
자신만에 방법을 만들어가는게 진짜 코딩이라고 저는 생각합니다.
그러니 그걸 감안해서 공부해주세요.

▣ 먼저 이렇게 프로젝트를 하나 만들어주시고요.
그리고 3D로 캡슐과 땅을 만들어보겠습니다.
그런 다음에

▣ 각각에 역할로 오브젝트 이름을 바꿔줍니다.
그리고 땅에 크기도 크게 해 주었습니다.
이건 그냥 제가 습관적으로 정해서 만든 것입니다.
배경 만드는 것과 상관이 없습니다. ^^;;
그런 다음에 배경에 사용할 에셋을 가지고 오겠습니다.
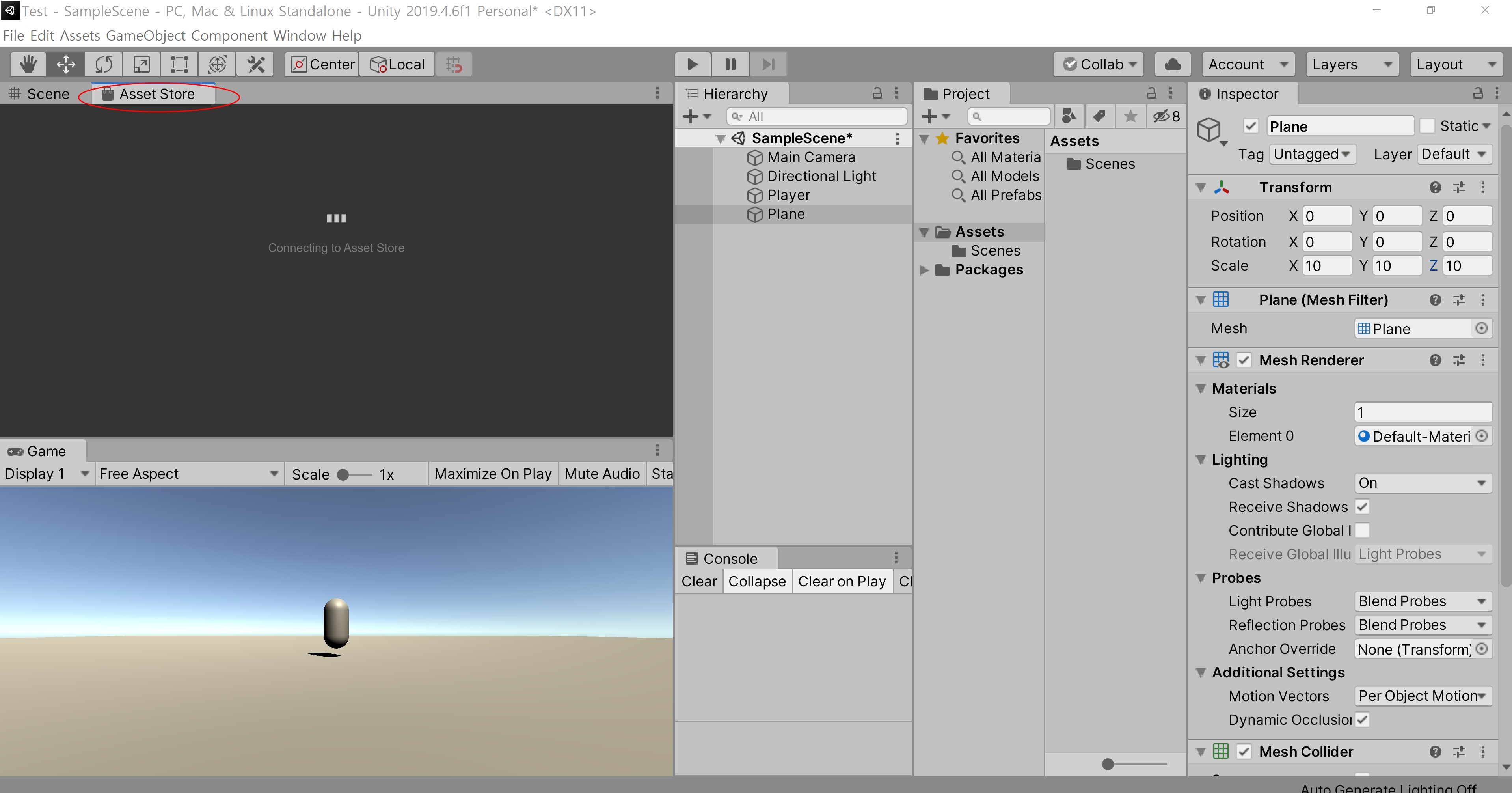
▣ 에셋 메뉴를 선택 주겠습니다.
혹시 메뉴가 없으시면 window메뉴에서 에셋스토어 메뉴를 선택해 주시면 됩니다.
그리고
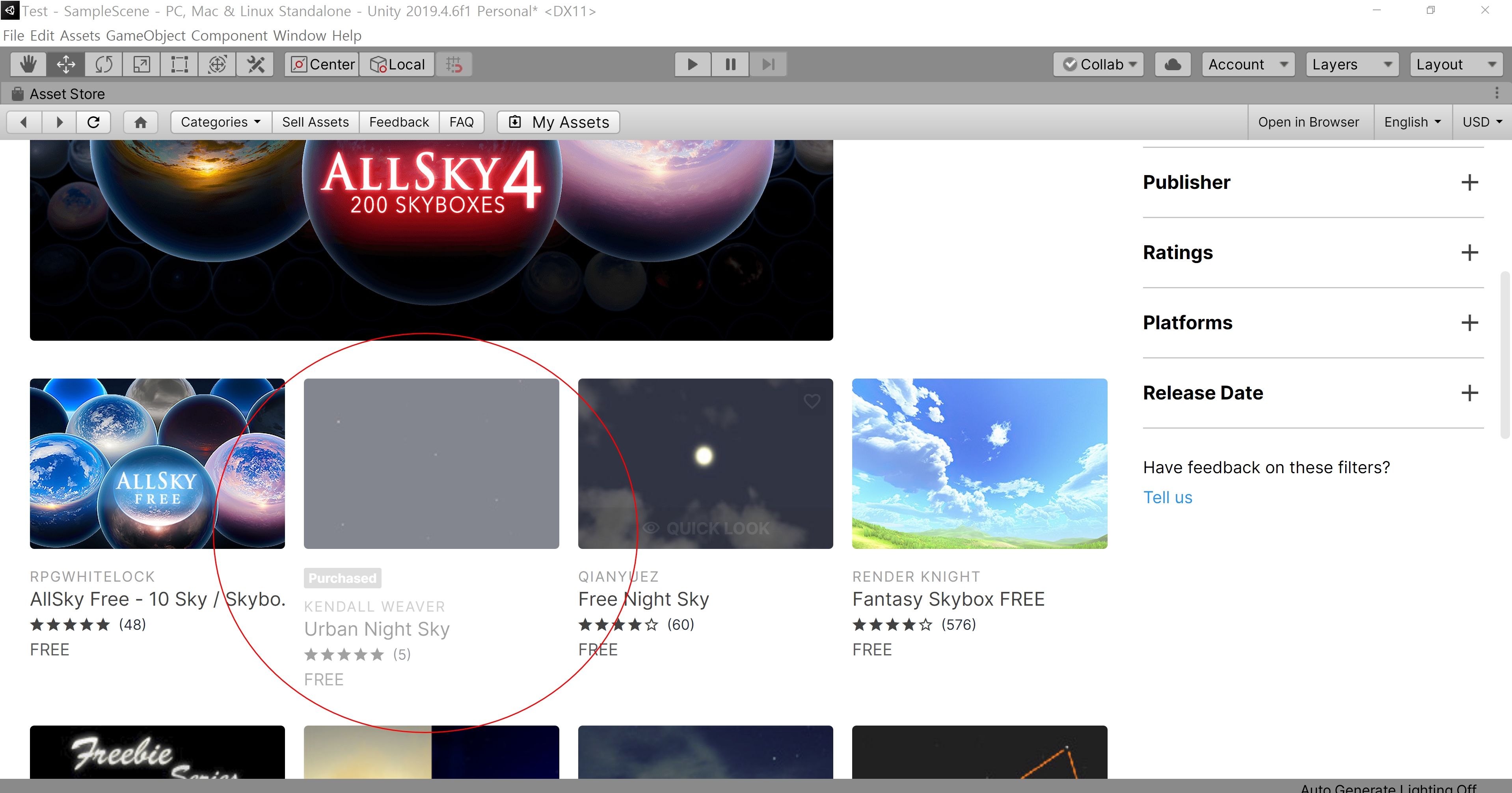
▣ 검색창에 Night Sky라고 검색하시면 이렇게 에셋이 있습니다.
원하시는 에셋을 선택하셔도 되지만 우선 방법을 공부하는 거니깐
제가 선택한 에셋을 선택하겠습니다.
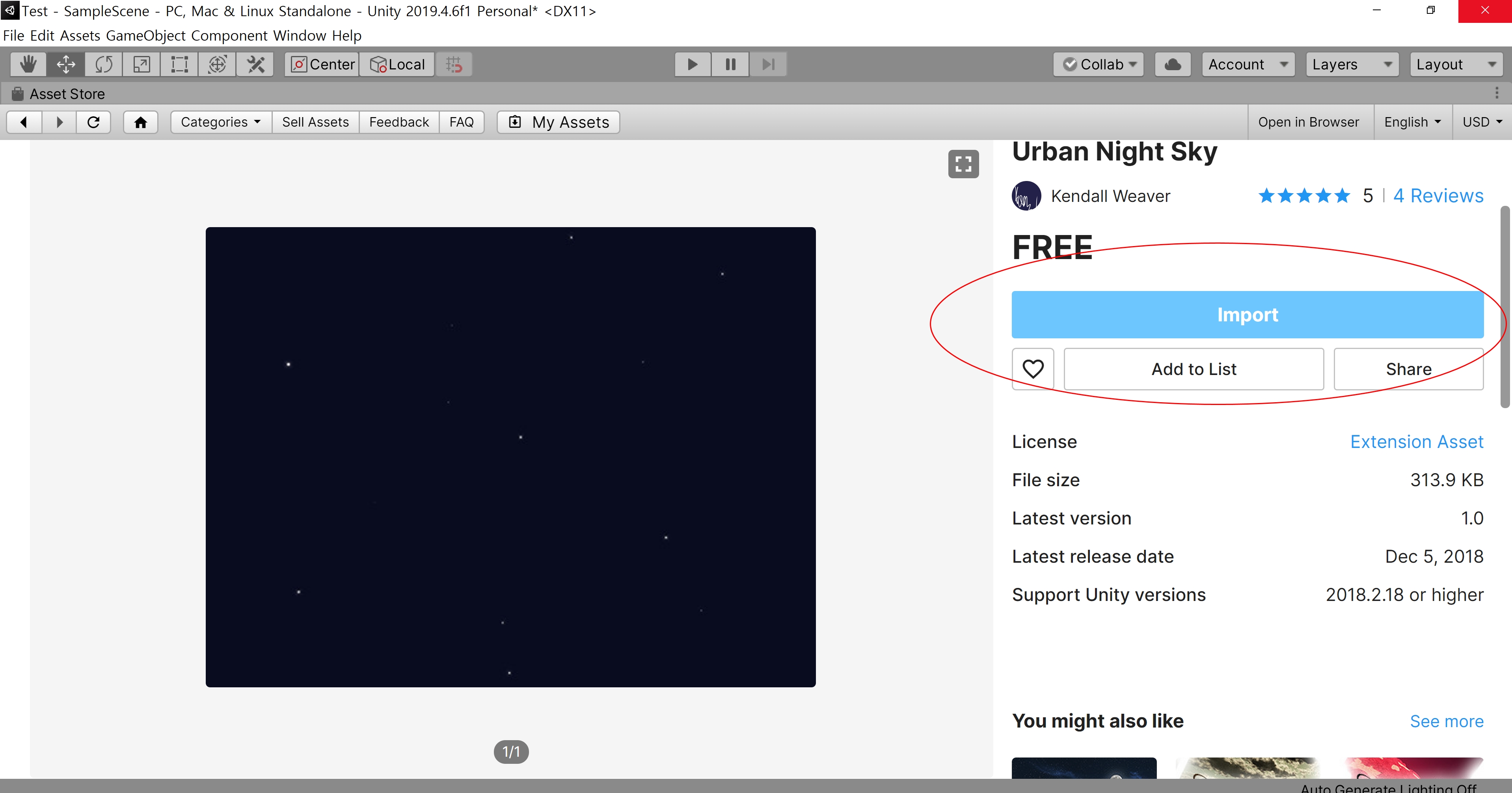
▣ 그럼 다음에 다운로드를 하고 임포트를 진행하겠습니다.
다 하셨다면 다시 씬으로 돌아가겠습니다.
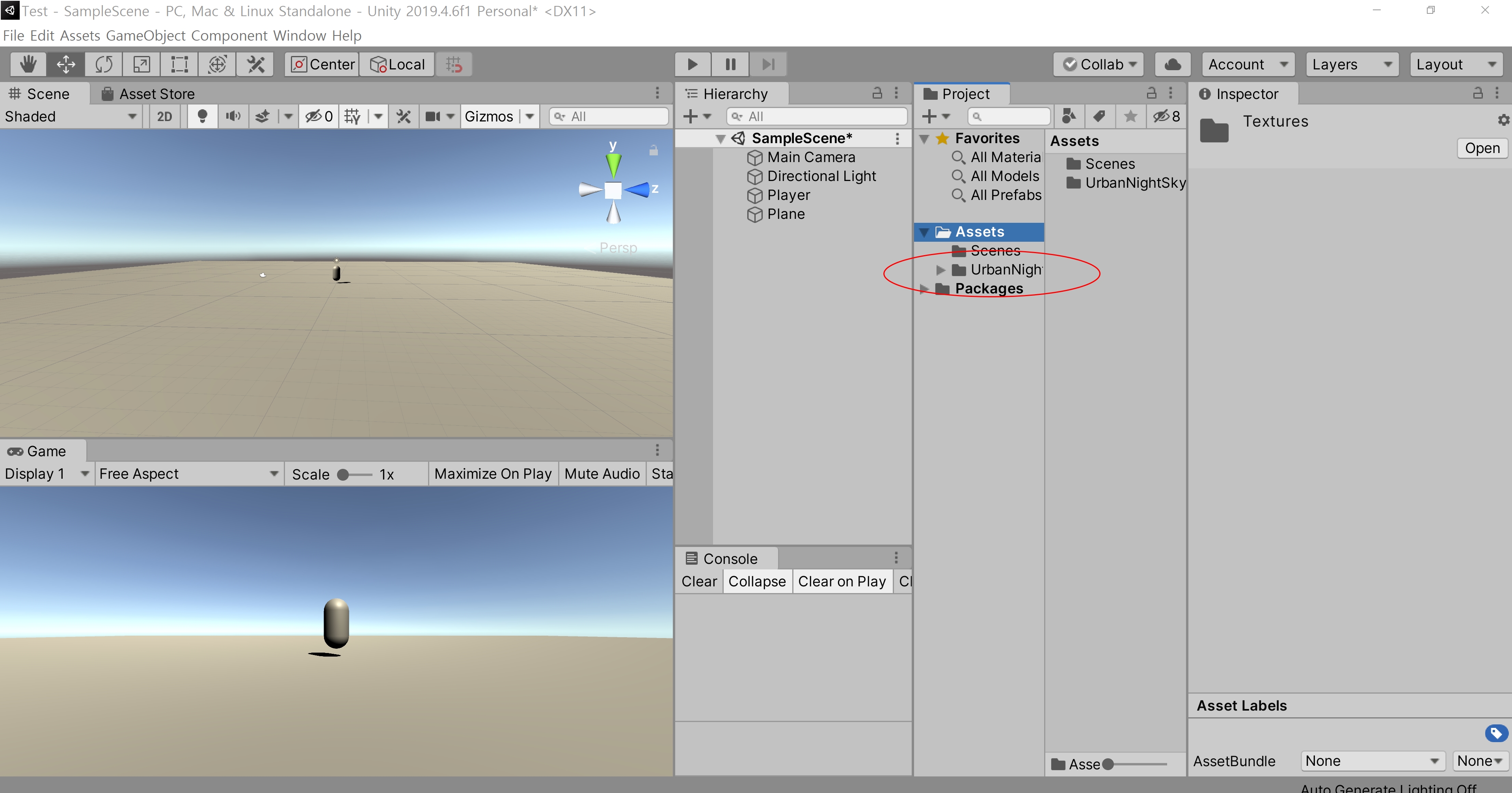
▣ 오른쪽에 에셋 메뉴에 보시면 아까 우리가 다운로드하여 임포트 한
에셋이 추가가 된 걸 확인할 수 있습니다.
그런 다음에
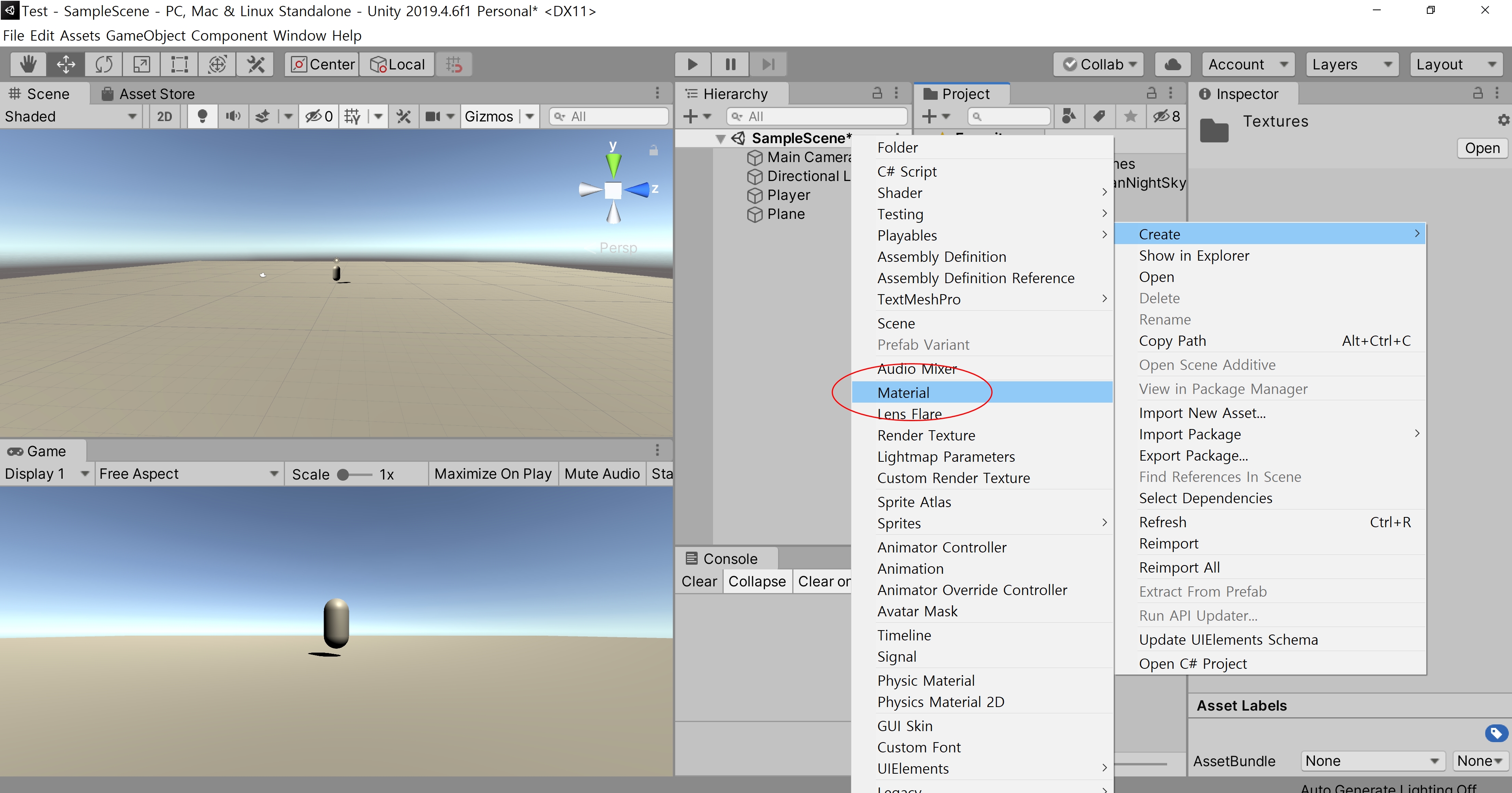
▣ 에셋에 배경을 적용할 머테리얼을 생성하겠습니다.
에셋에서 오른쪽 마우스 눌러 생성했습니다.
그리고 머티리얼에 이름을 NightSky로 변경해 주세요.
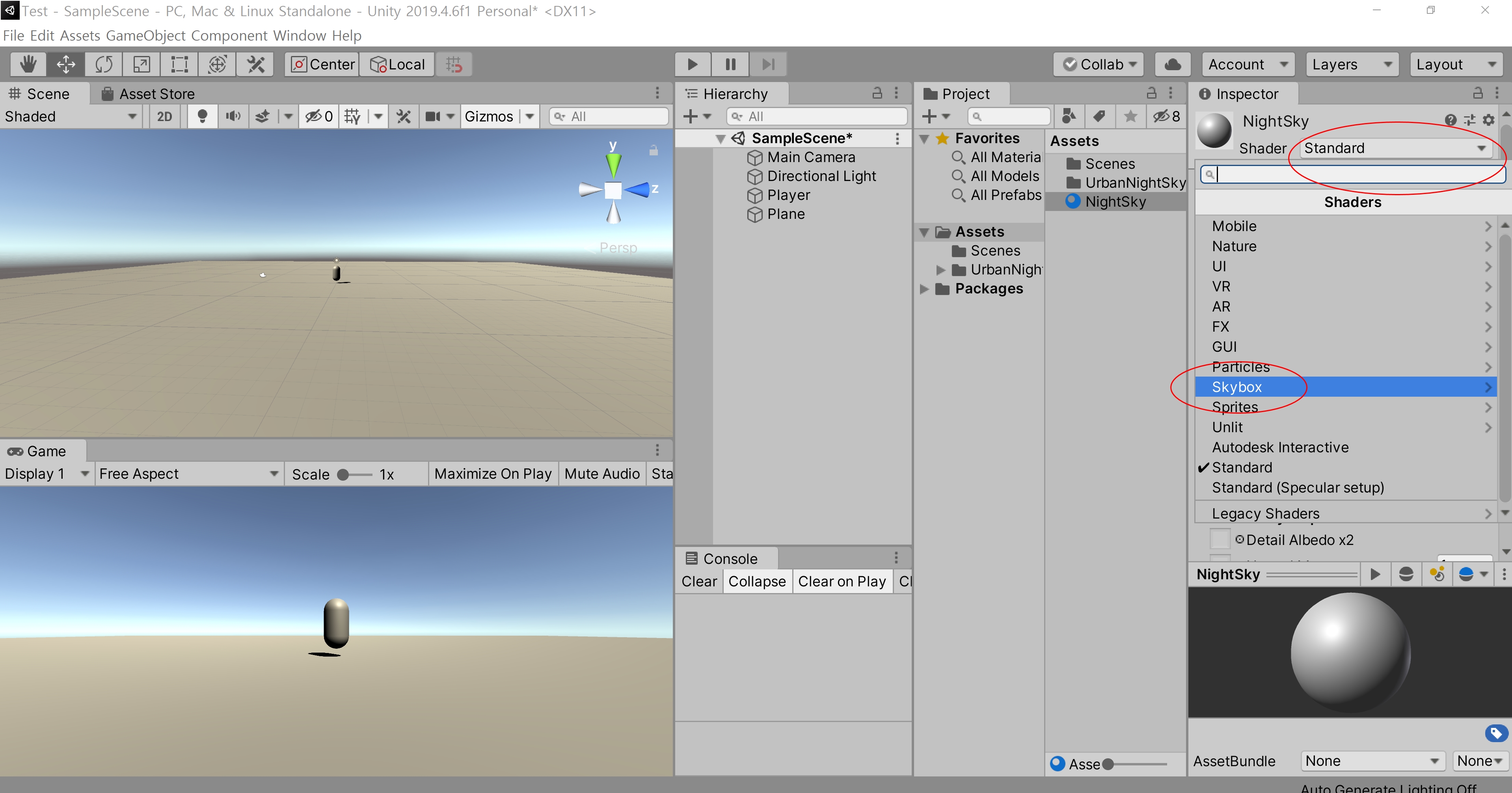
▣ 그리고 NightSky머테리얼을 선택하면 오른쪽에
Inspector창에서 이름 바로 밑에 Shader을 선택하는 메뉴가 있습니다.
여기에서 Skybox를 선택해 주세요.
그리고

▣ 6 Sided메뉴를 선택해 주시면 됩니다.
그럼 이렇게
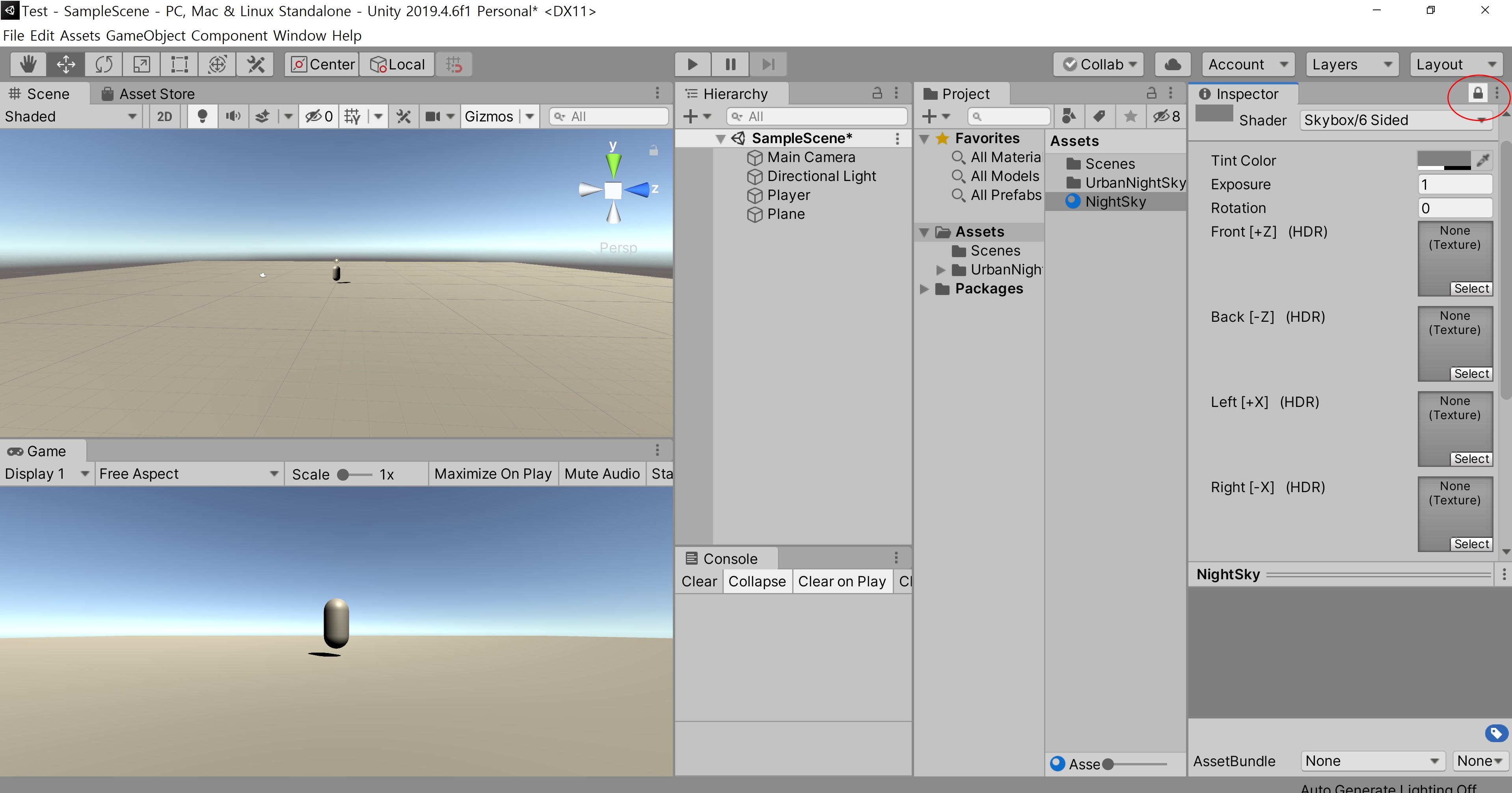
▣ 6개에 배경을 넣어주는 메테리얼로 설정이 됩니다.
여기서 우리가 아까 다운로드하였던 에셋을 넣어주면 되는데
이 상태에서 에셋을 선택하고 그 에셋에 정보로 넘어가게 됩니다.
그럼 다시 NightSky를 선택해서 다시 누르면 번거롭겠죠?
NightSky메뉴에서 오른쪽 맨 상단에 보면 자물쇠 모양이 있습니다.
이건 현재 메뉴를 고정하겠다는 의미 합니다.
자물쇠를 눌러 채워주시고요.
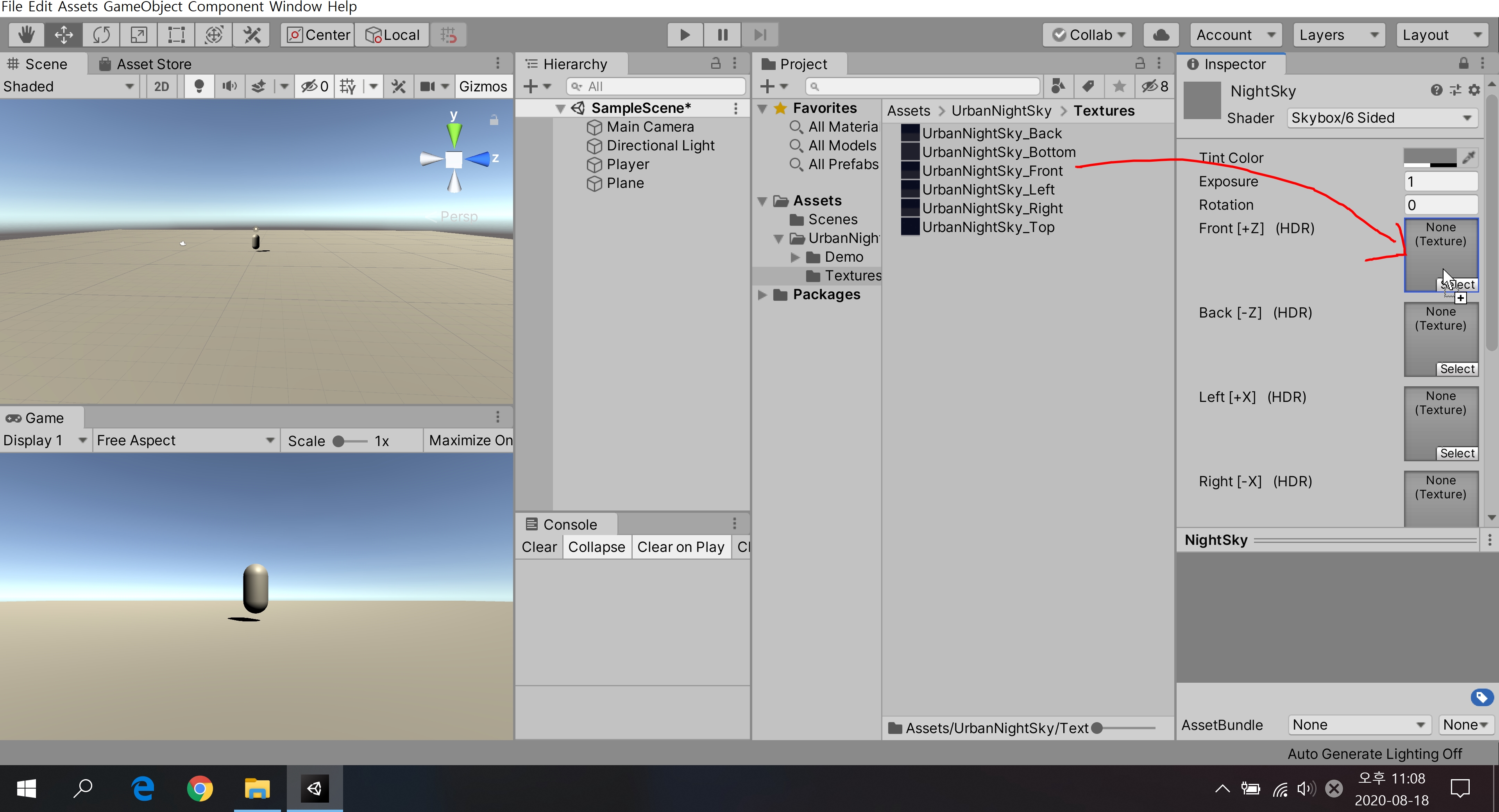
▣ 아까 우리가 받았던 에셋들을 이름에 맞게 드래그 해서
넣어주세요.
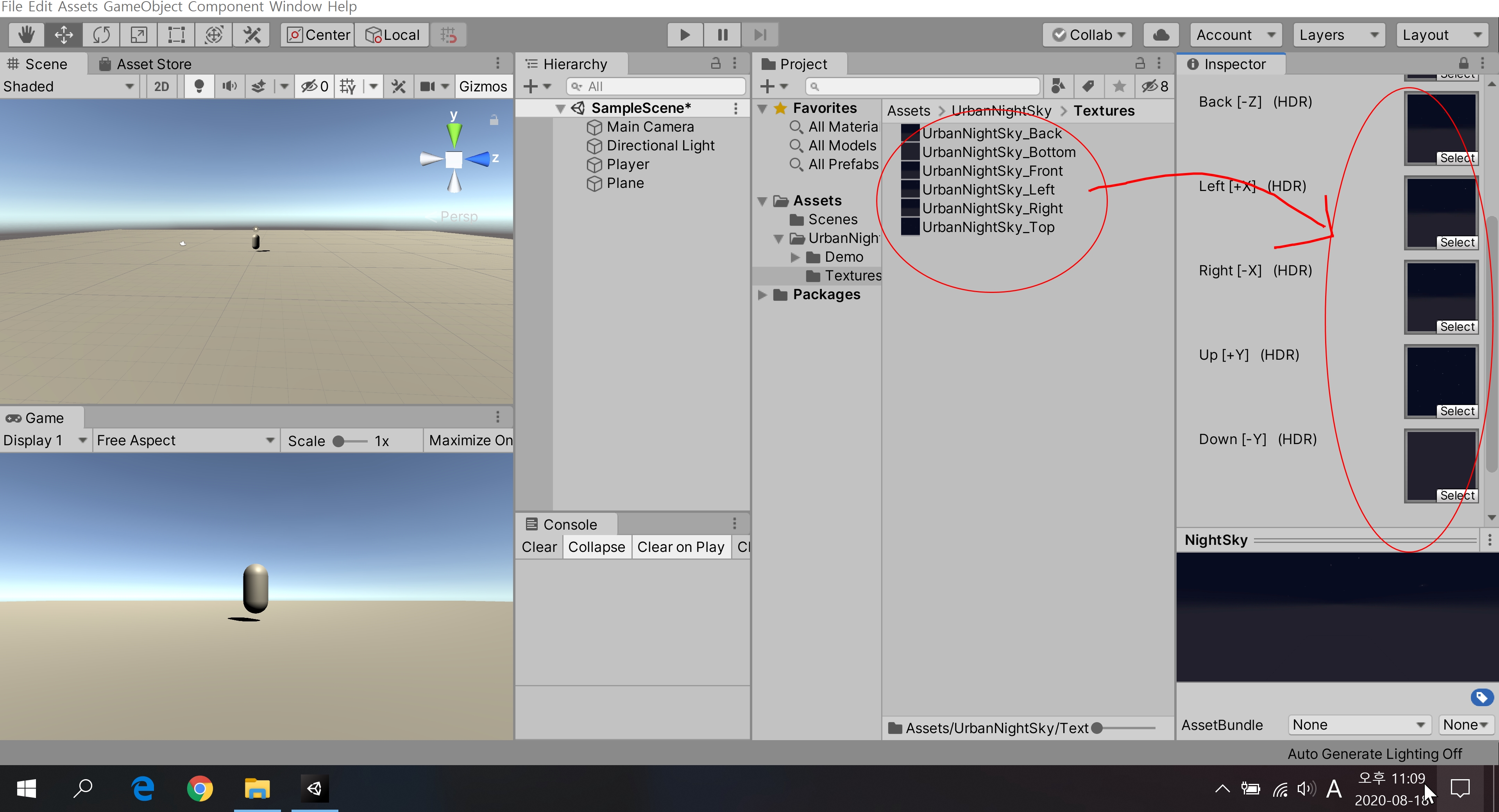
▣ 그럼 이렇게 다 넣었습니다.
이름이 안 맞더라도 배경이 어둡기 때문에 크게 신경 쓰지 마시고
다 채워서 넣어주세요.
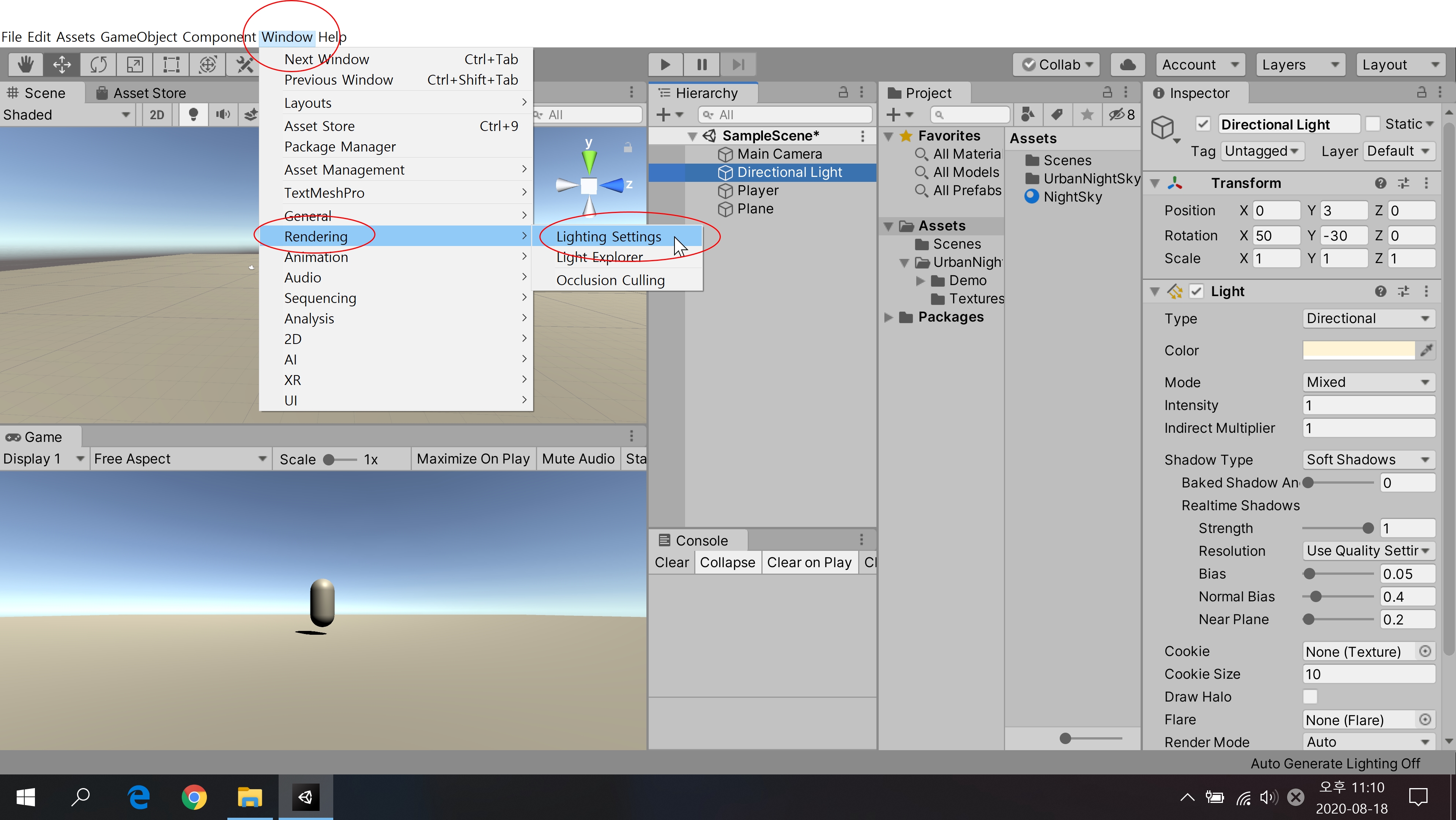
▣ 그리고 window메뉴에서 Rendering이라는 메뉴가 있습니다.
여기서 Lighting Settings를 선택해 주겠습니다.
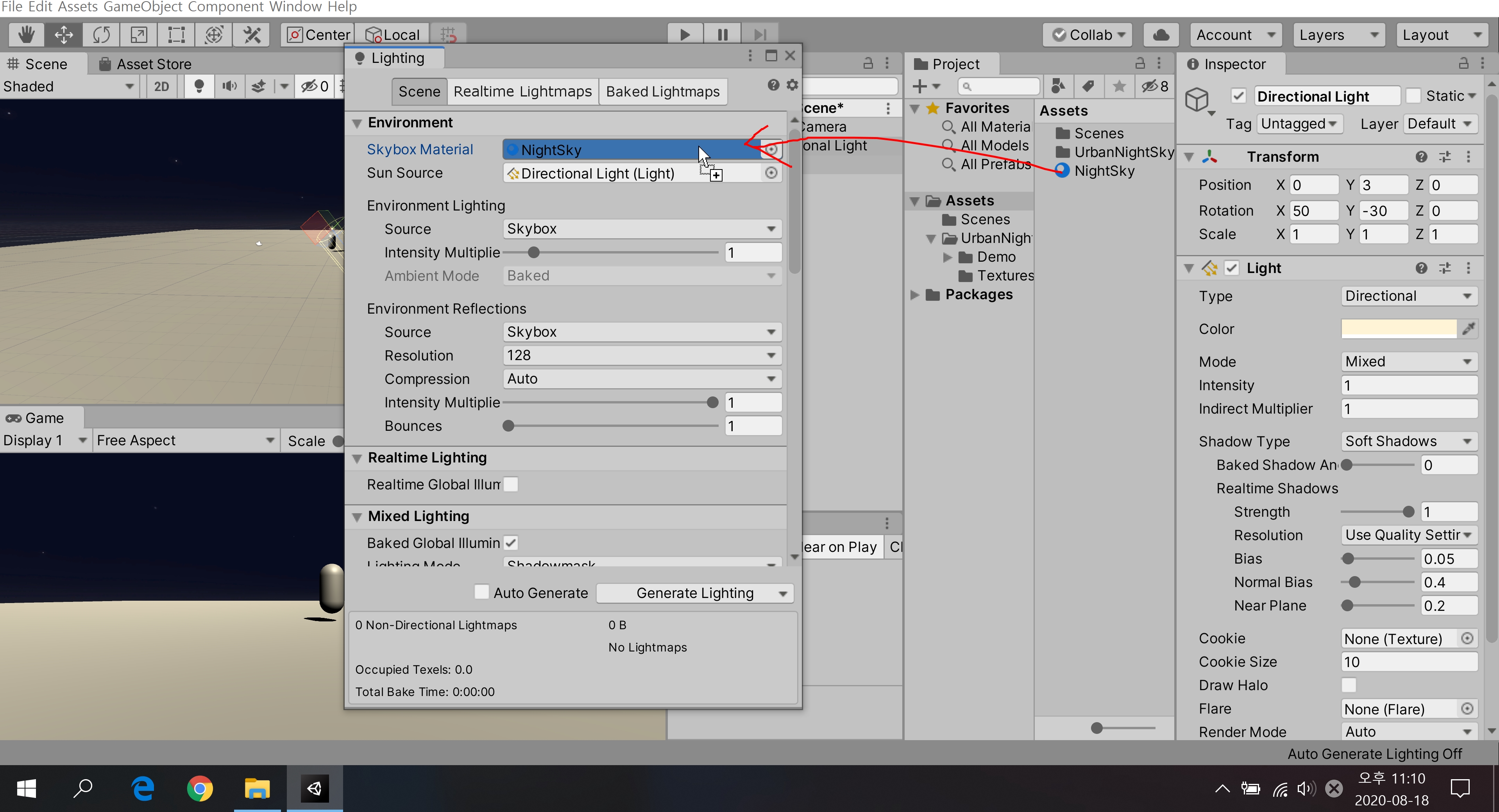
▣ 그런 다음에 Scene메뉴에서 SkyBoxMaterial이라는 메뉴가 있는 여기에
우리가 아까 만들었던 머테리얼 NightSky를 드래그 해서 넣어줍니다.
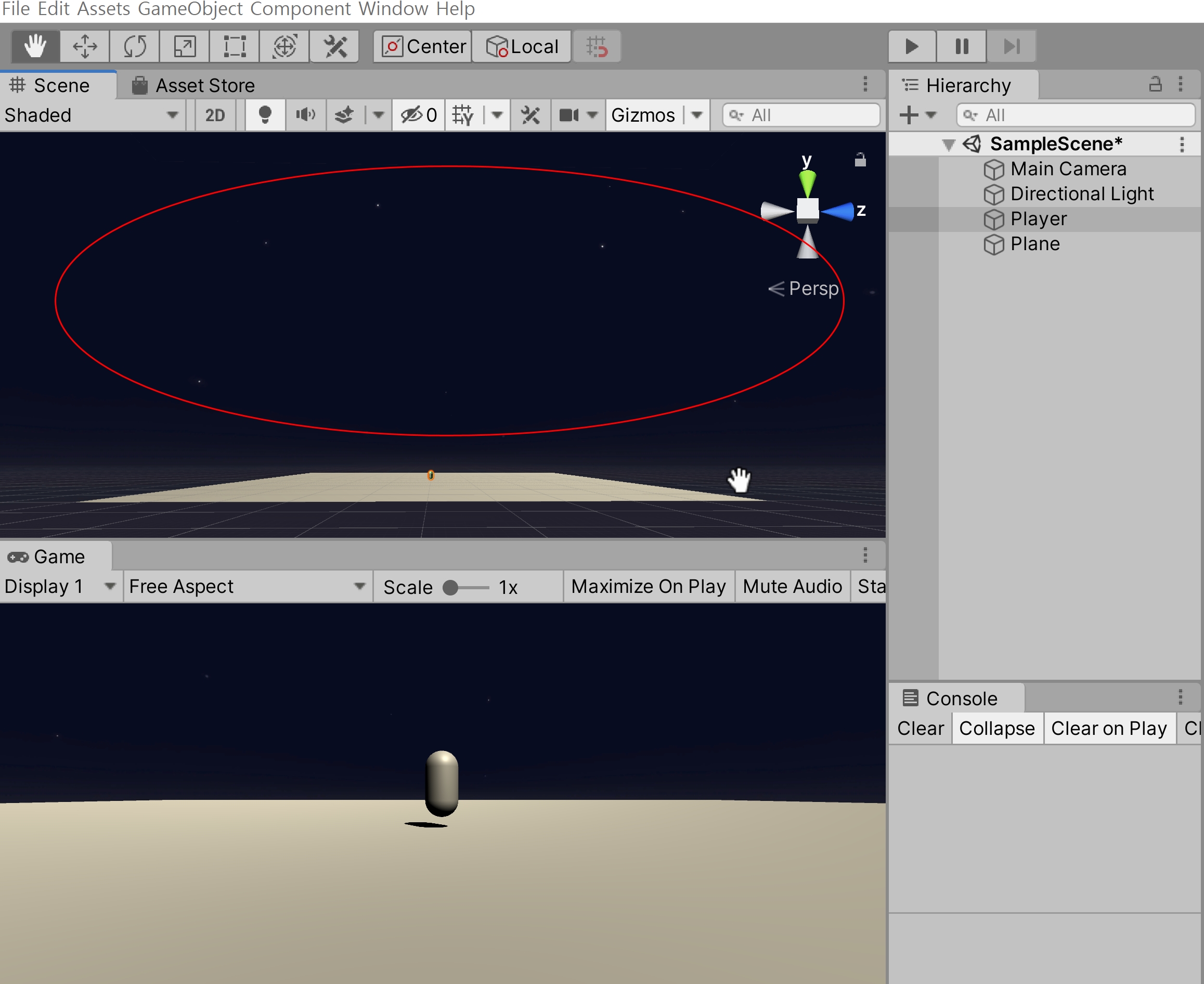
▣ 그리고 신을 확인해 보면 이렇게 배경에 우리가 다운로드한 에셋이 적용된 걸 확인할 수 있습니다.
▣ 자 오늘은 이렇게 간단하게
머티리얼을 이용해서 배경을 바꾸는 걸 공부해 보았습니다.
혹시 하시다가 안되시는 부분이나 궁금하신 사항 있으시면 댓글 남겨주세요 ^^
그럼 다음장에서 뵙겠습니다.
▣ 포기하지 마세요!!! 저도 했습니다!!! 파이팅!!!
'[ Unity ] > - 유니티 실습' 카테고리의 다른 글
| 유니티 - [2D 캐릭터 움직이기] (0) | 2021.05.12 |
|---|---|
| 유니티 5장(Fadein, FadeOut, 페이드효과, 알파값 조절, image, Ui) (0) | 2021.02.09 |
| 유니티 4장(mixamo 애니메이션 만들기, animation type, humanoid, 캐릭터 애니메이션) (0) | 2020.10.11 |
| 유니티 2장(오브젝트 풀링, 리스트, 배열, 프리펩, 오브젝트 충돌) (0) | 2020.08.04 |
| 유니티 1장(shader, 양면쉐이더, 양면출력, 천장 양면출력, 머티리얼) (8) | 2020.07.27 |





댓글