▣ 안녕하세요~~^^
오늘은 저번장에 이어서 tkinter을 이어서 공부해보도록 하겠습니다.
먼저 체크박스부터 생성하는 걸 공부해보도록 하겠습니다.

▣ 캔버스와 거의 비슷합니다.
먼저 체크버튼을 선언을 하고 pack() 함수로 배치하면 됩니다.
그럼 이렇게 우리가 지정한 text로 체크버튼이 생성되는 걸 확인할 수 있습니다.
안에 네모 체크버튼을 누르면 체크가 되는 것도 확인할 수 있습니다.
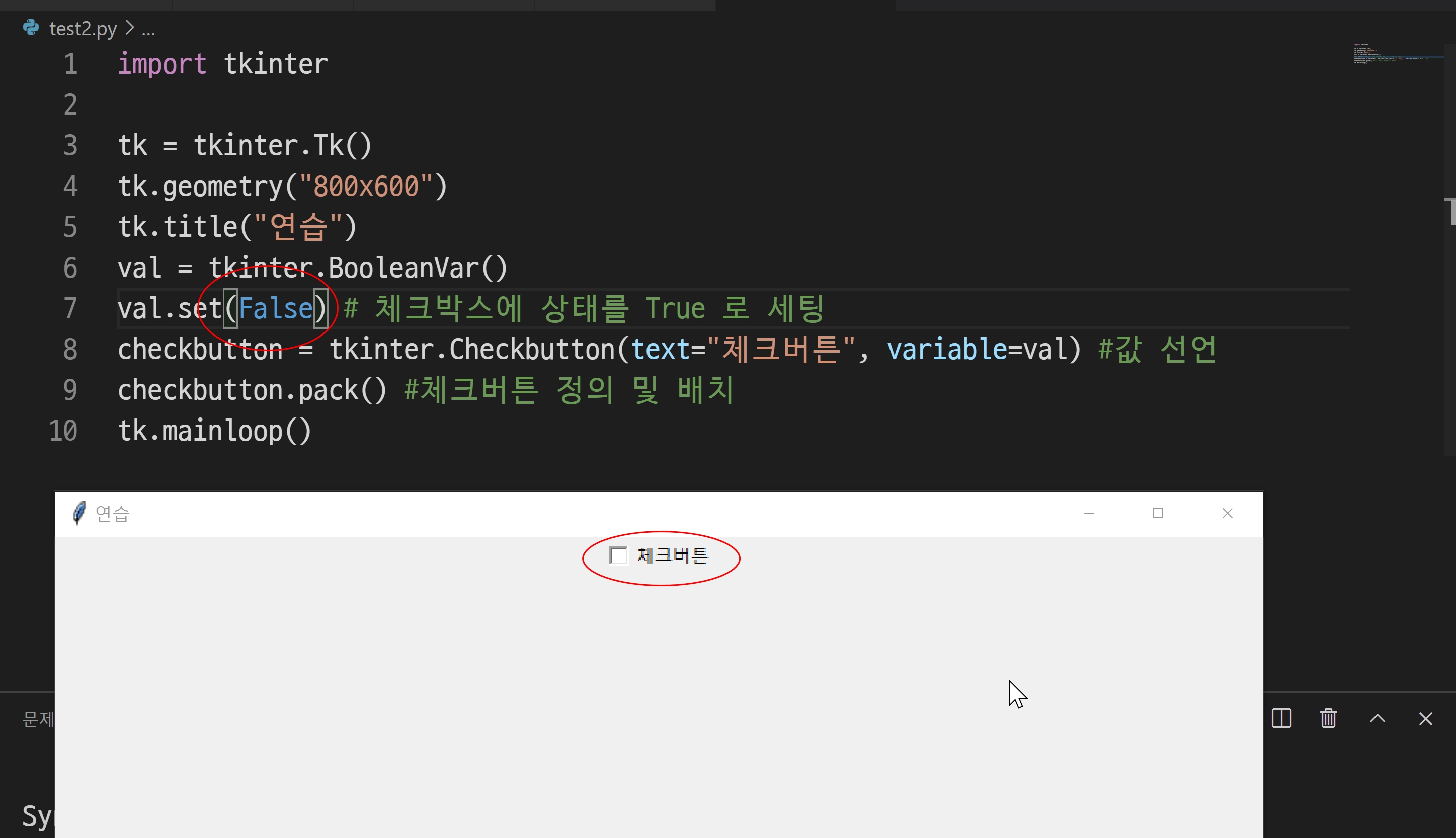
▣ 그리고 체크버튼 처음에 상태를 지정하기 위해서는
tkinter.BooleanVar()를 선언해주고
그 값을 set()함수로 지정해주면 처음 상태를 지정할 수 있습니다.
boolean 타입은 우리가 공부했었죠?
참이면 True == 1, false == 0
으로 공부했습니다.
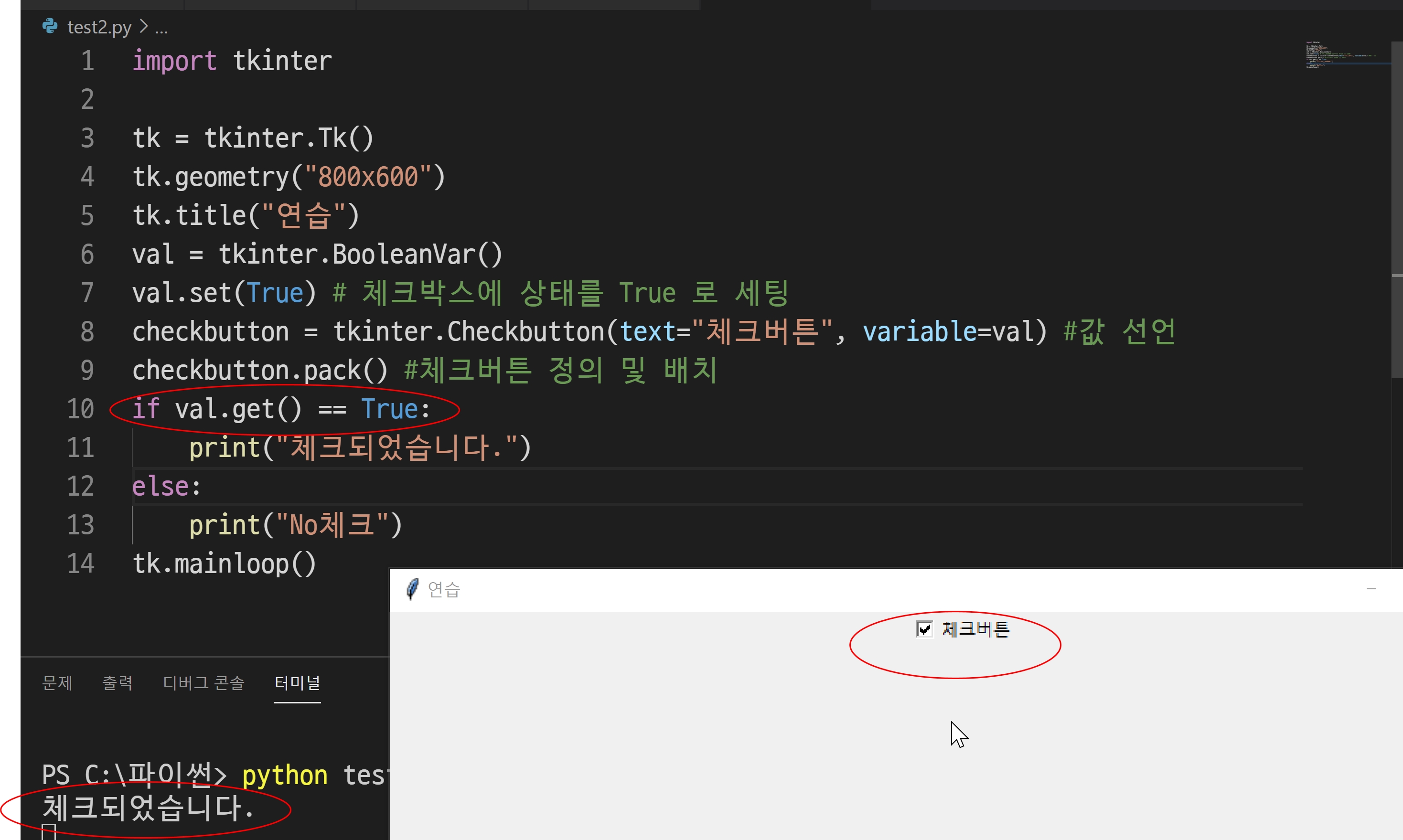
▣ 그리고 이렇게 현재에 상태를 get() 함수로 가져와서
조건문을 활용하여 현재 상태를 print() 함수로
확인할 수 도 있습니다.
그럼 이걸 활용해서 체크버튼에 상태에 따라
출력하는 간단한 구구단 게임을 만들어보겠습니다.
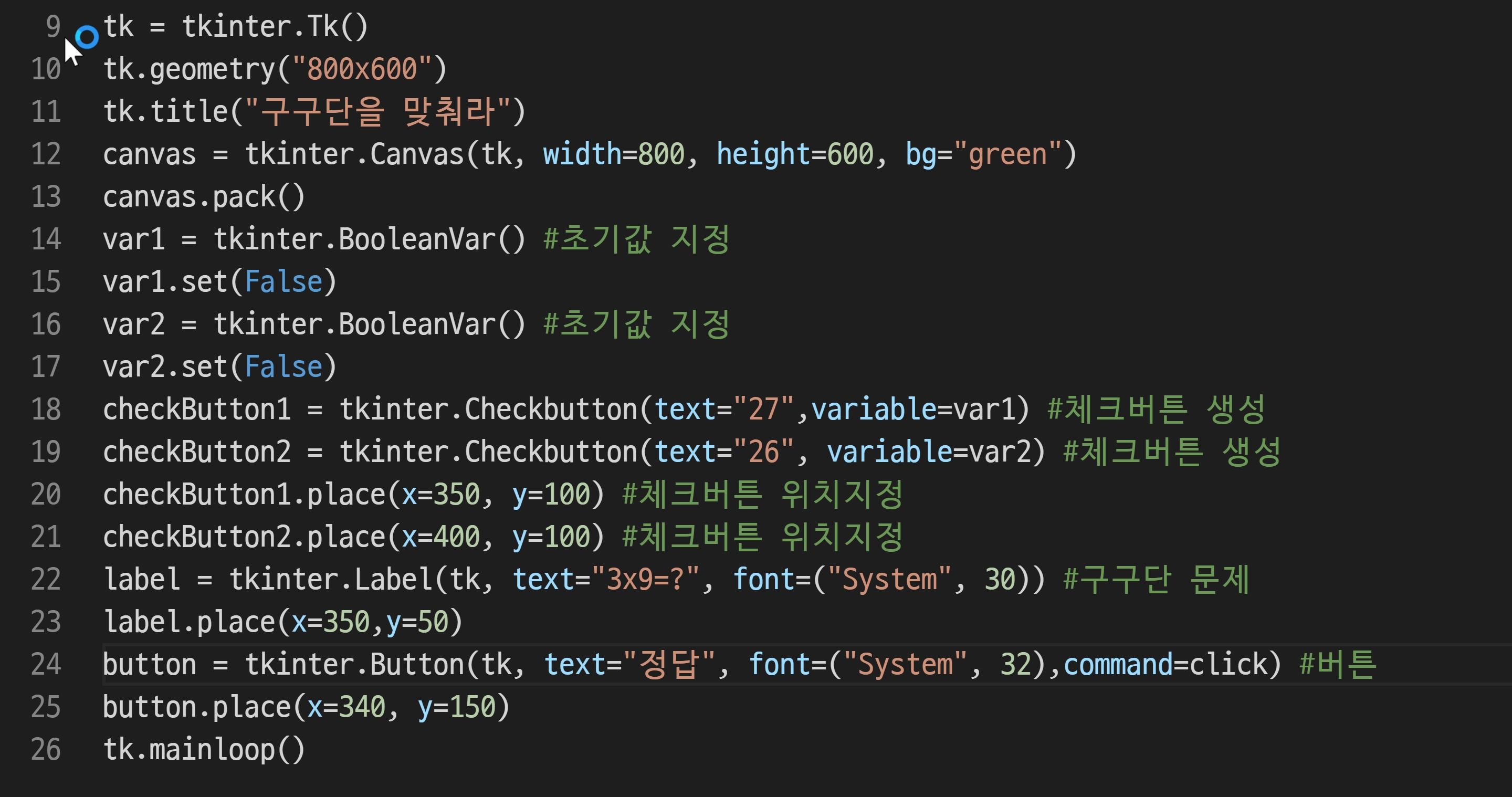
▣ 먼저 새로운 py을 만들어주시구요.
동일하게 해상도와 타이틀 이름을 지정해줍니다.
그리고 canvas로 배경색을 지정해주었습니다.
여러분들이 원하시는 이미지를 넣어서 만드셔도 됩니다.
그런 다음에 checkbutton에 값을 지정하는 변수를 선언하겠습니다.
BooleanVar() 함수로 선언하고 set() 함수로 초기값을 False로 지정해주었습니다.
그리고 체크 버튼 생성하고 배치를 했습니다.
pack()으로 하게 되면 위치를 지정하지 않기 때문에
place로 직접 위치를 지정해주고 배치했습니다.
그리고 variable로 값을 맞게 지정해주시고요
라벨로 구구단 문제를 만들고
버튼을 클릭하면 상태를 체크하게 만들어주었습니다.
그리고

▣ 함수로 버튼에 기능을 지정해주었습니다.
구문에 코드는 한 번만 작동하기 때문에
정답 버튼을 클릭하면 if 조건문을 체크할 수 있게 만들어주었습니다.
while True로 할 수도 있지만 그럼 컴퓨터가 계속 빠르게 작동해서 멈추기 때문에
이렇게 버튼을 만들었습니다.

▣ 그리고 27을 체크하고 정답 버튼을 클릭하면 정답입니다가 잘 출력되는 걸 확인할 수 있고,

▣ 이렇게 다른 값을 체크하고 정답을 클릭하면 틀렸습니다가 나오는 걸 확인할 수 있습니다.
▣ 오늘은 이렇게 체크 버튼을 공부해보았습니다.
아주 간단한 구구단 게임도 만들어보았습니다.
오늘 공부한 체크 버튼을 활용하여 다른 게임을 만들어보세요.
그래야 실력이 늘어납니다.
질문 있으시면 댓글 남겨주시고요.
그럼 다음장에서 뵙겠습니다.
▣ 포기하지 마세요!!! 저도 했습니다!!! 파이팅!!!
'[ Python ] > - 파이썬 문법공부' 카테고리의 다른 글
| 파이썬 21장(tkinter_05, 키 입력, bind(), 키 입력함수, key, 마우스 클릭) (0) | 2020.12.14 |
|---|---|
| 파이썬 20장(tkinter_04, 메시지박스 , after(), 시간, GUI, import, 타이머) (0) | 2020.12.07 |
| 파이썬 18장(tkinter_02, import, GUI, 텍스트필드, 버튼, get()) (0) | 2020.11.17 |
| 파이썬 17장(tkinter_01, import, GUI, random, calendar, 버튼) (0) | 2020.11.09 |
| 파이썬 16장(함수_2, 전역변수, 지역변수, global, 재귀함수, 함수호출) (0) | 2020.11.03 |





댓글