https://docs.unity3d.com/kr/2018.4/Manual/class-Skybox.html
스카이박스 - Unity 매뉴얼
스카이박스(Skyboxes) 는 전체 씬을 둘러싸는 래퍼로 지오메트리 너머의 월드가 어떻게 생겼는지를 보여줍니다.
docs.unity3d.com
https://assetstore.unity.com/packages/2d/textures-materials/sky/urban-night-sky-134468
Urban Night Sky | 2D 하늘 | Unity Asset Store
Elevate your workflow with the Urban Night Sky asset from Kendall Weaver. Browse more 2D 텍스처 및 소재 on the Unity Asset Store.
assetstore.unity.com
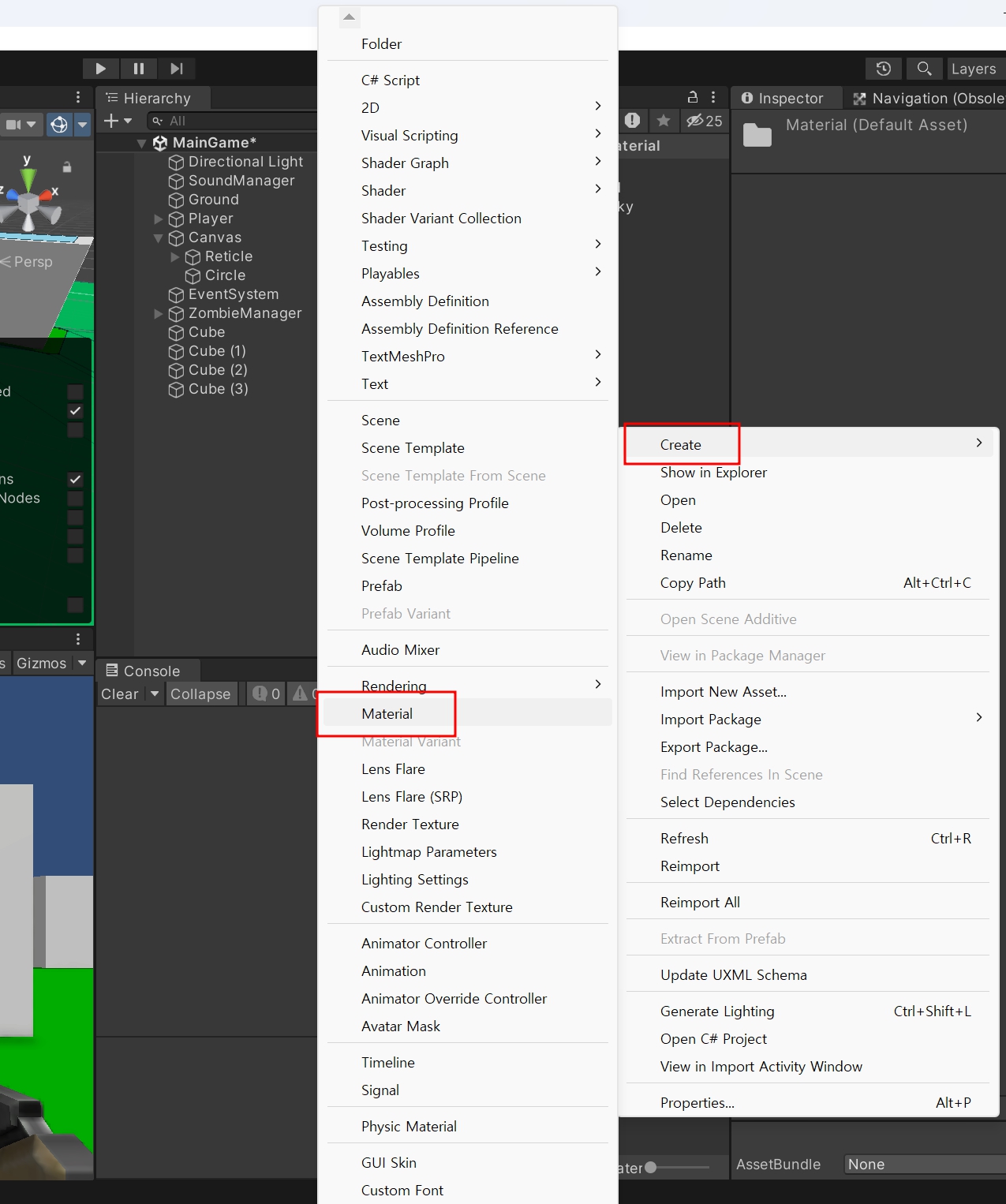
▣ 먼저 Material을 생성합니다.
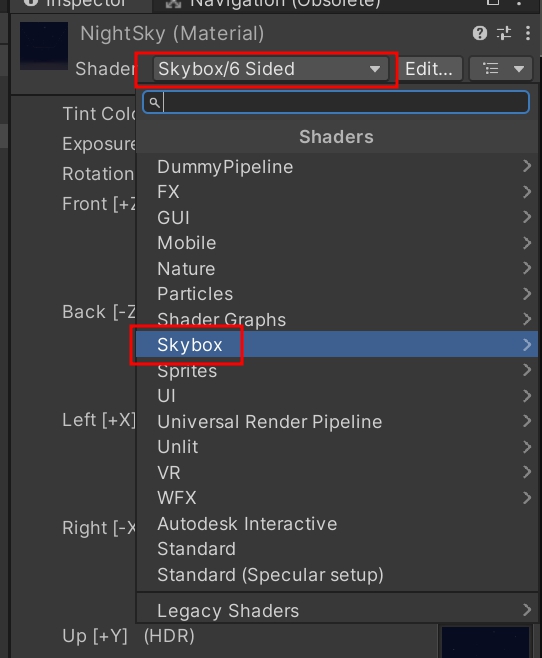
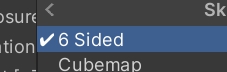
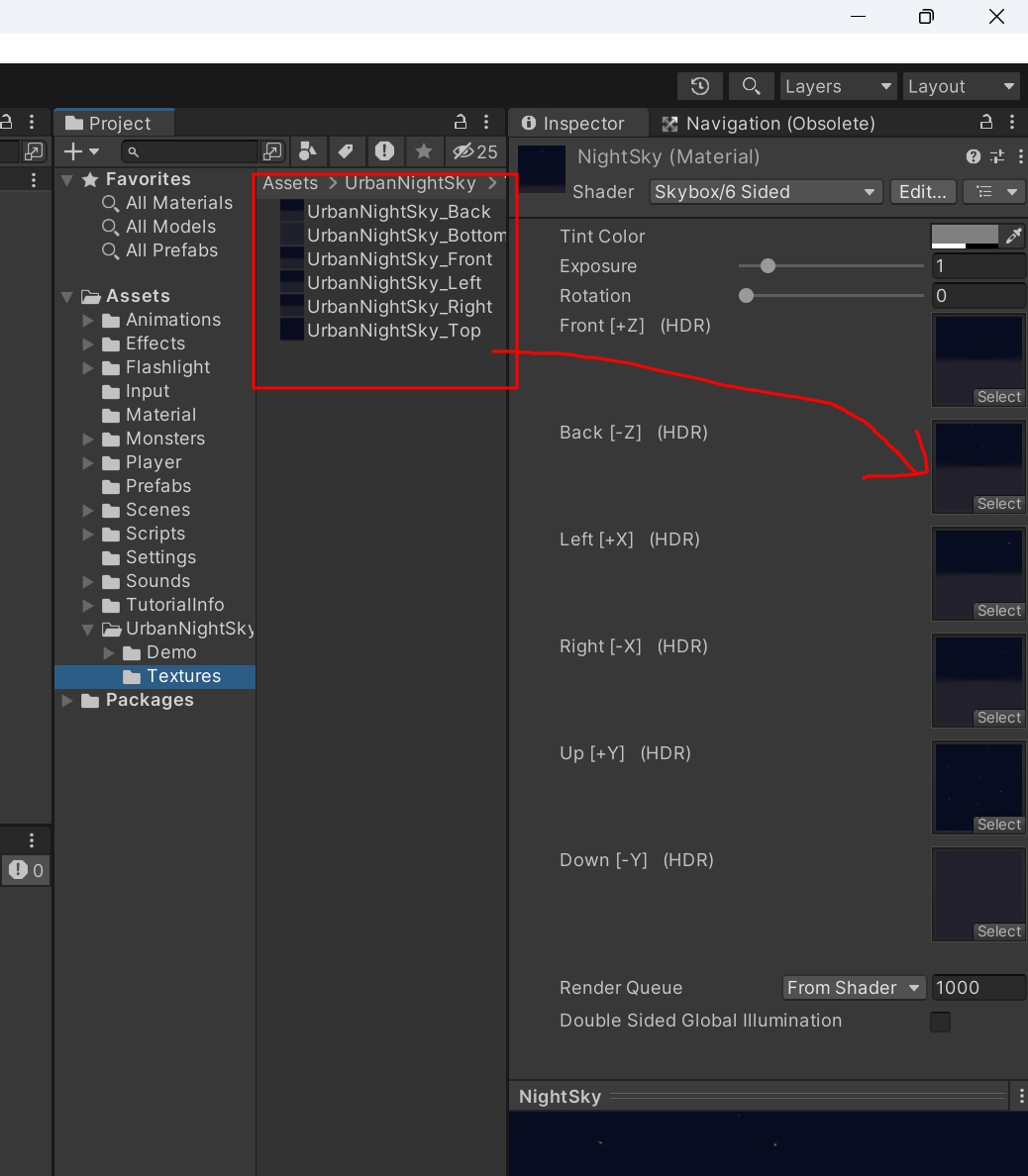
▣ Material -> Shader -> SkyBox -> 6 Sided를 설정하고 받아온 에셋을 위치에 맞게 지정합니다.
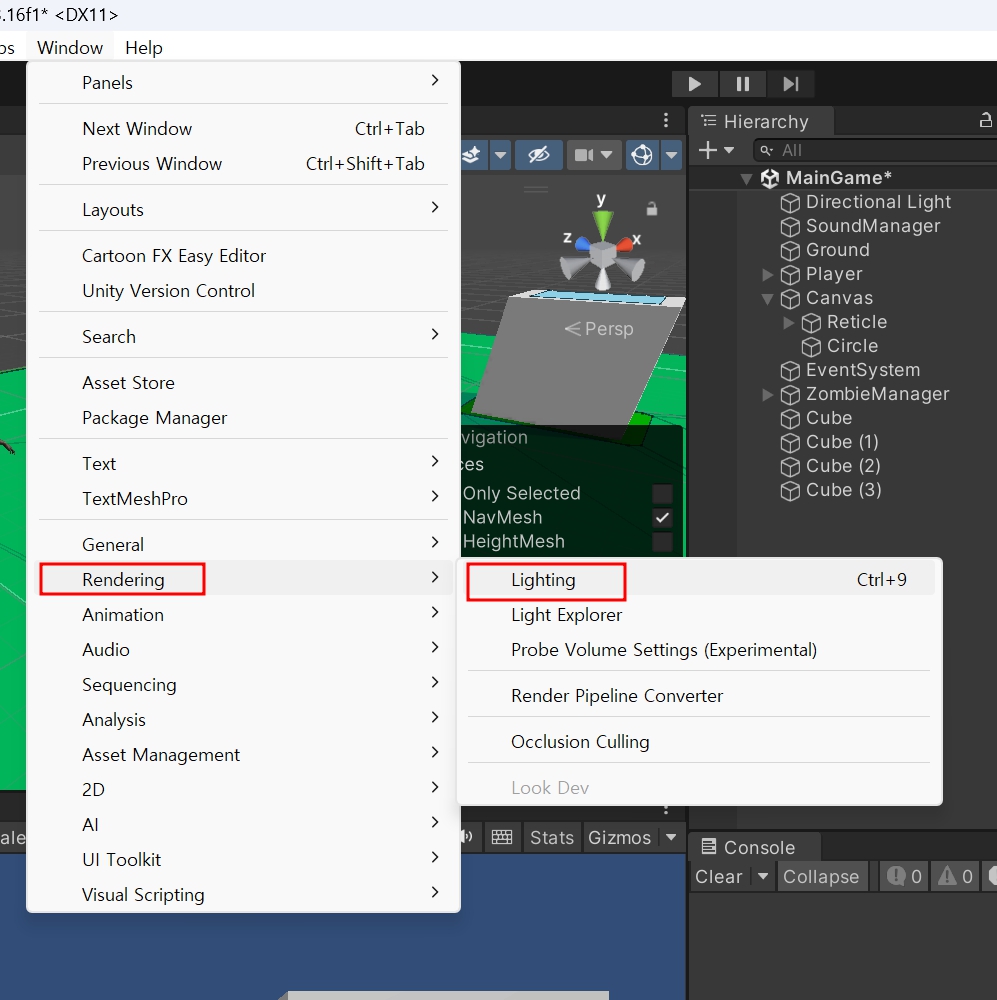
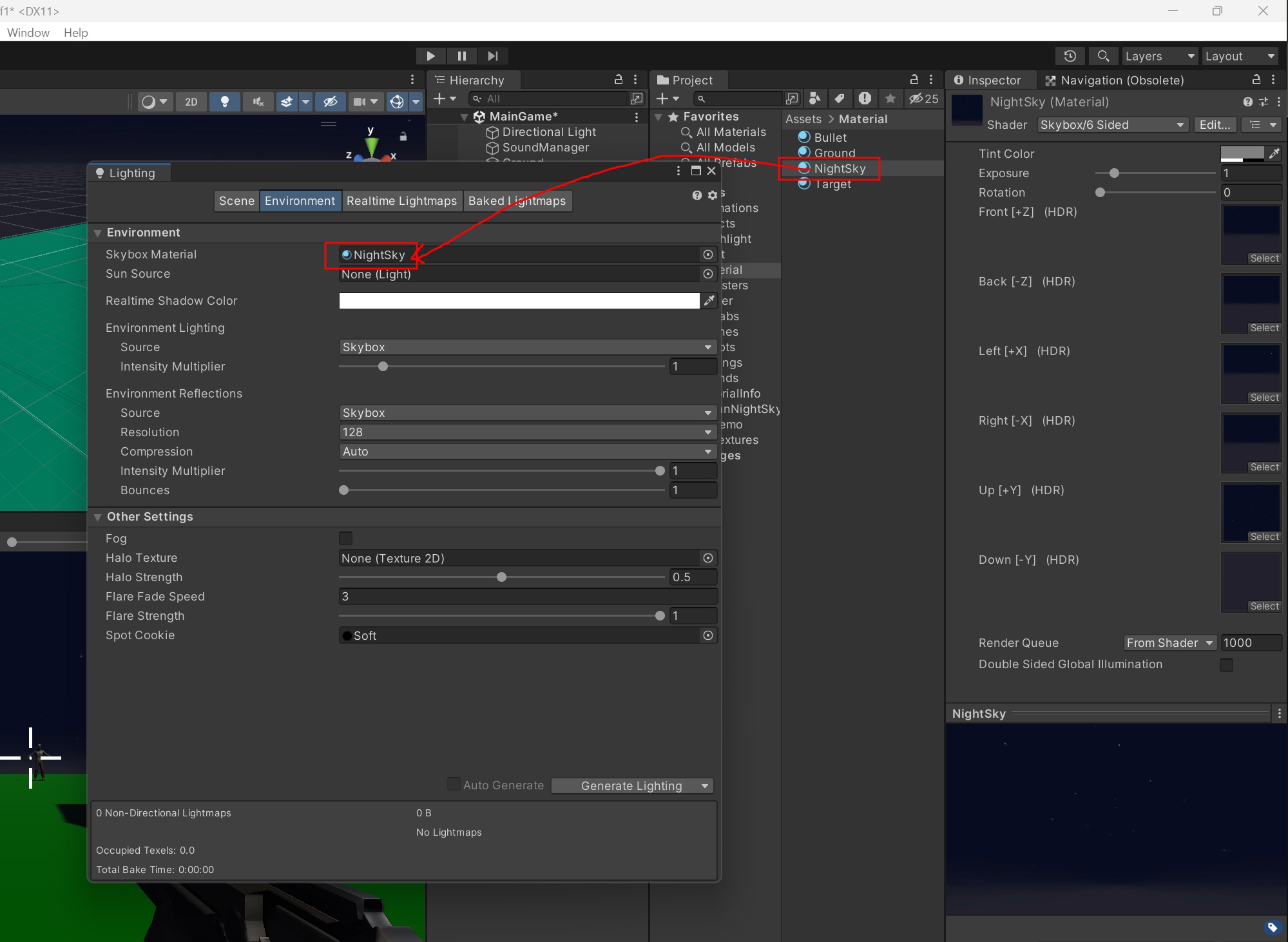
▣ Windows -> Rendering -> Lighting에서 Skybox Material에 아까 생성한 material를 넣어서 skybox를 변경합니다.
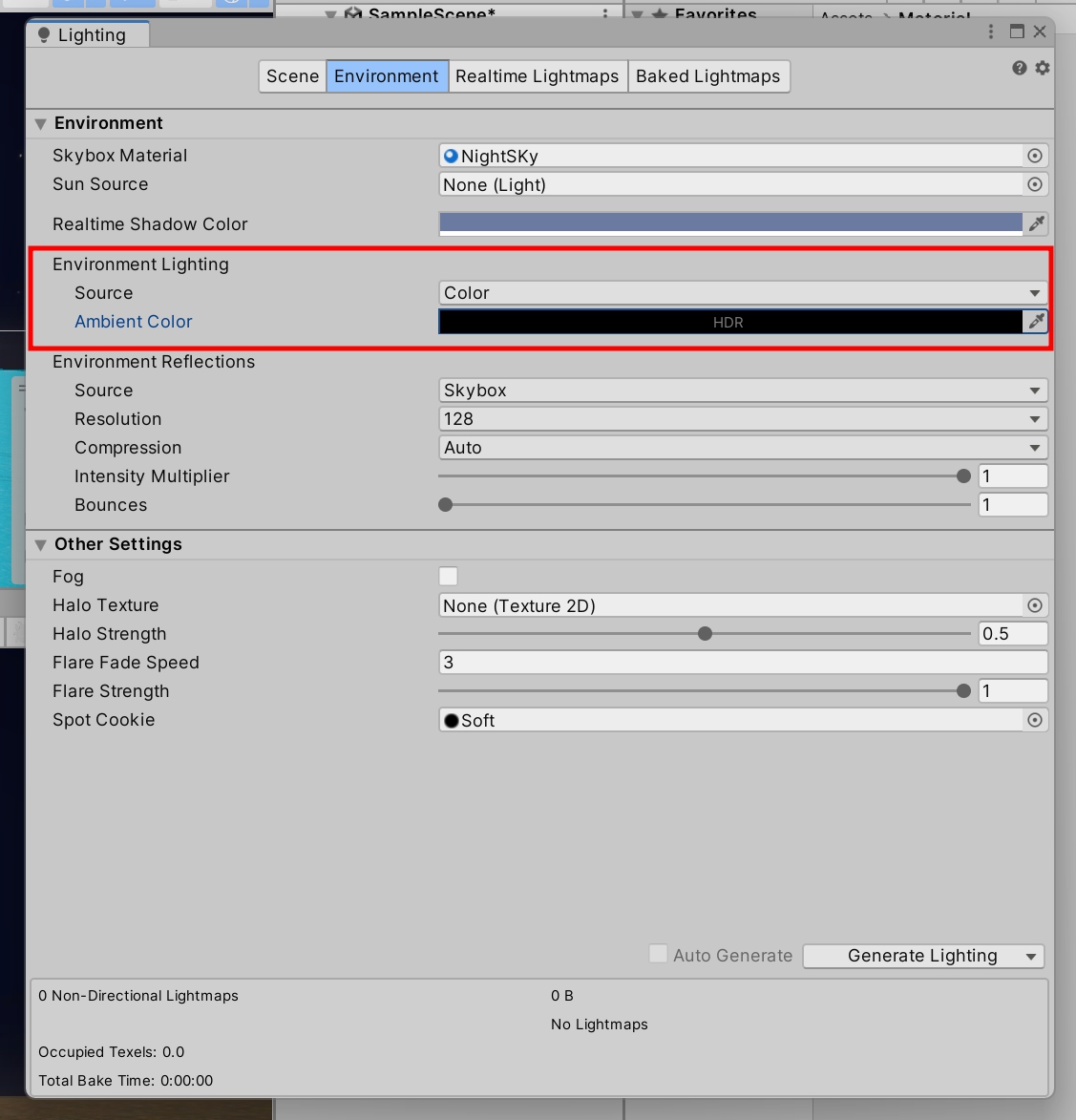
▣ 기본적으로 Unity에서는 Ambient Source가 Skybox로 설정되어 있을 수 있습니다.
이 경우, Skybox에서 발생하는 빛에 따라 씬의 전반적인 조명이 설정됩니다.
하지만 밤 장면을 구현할 때는 직접 어두운 색상을 설정하는 것이 더 나은 경우가 많습니다.
이를 위해 Source를 Color로 변경하고 원하는 색상을 설정하는 절차를 따릅니다.
단계별 설명:
Window > Rendering > Lighting 창을 엽니다.
Environment 탭으로 이동합니다.
Environment Lighting 섹션에서 Source를 Skybox에서 Color로 변경합니다.
Ambient Color를 클릭하여 어두운 색상 (예: 어두운 파란색이나 검정색)을 선택합니다.
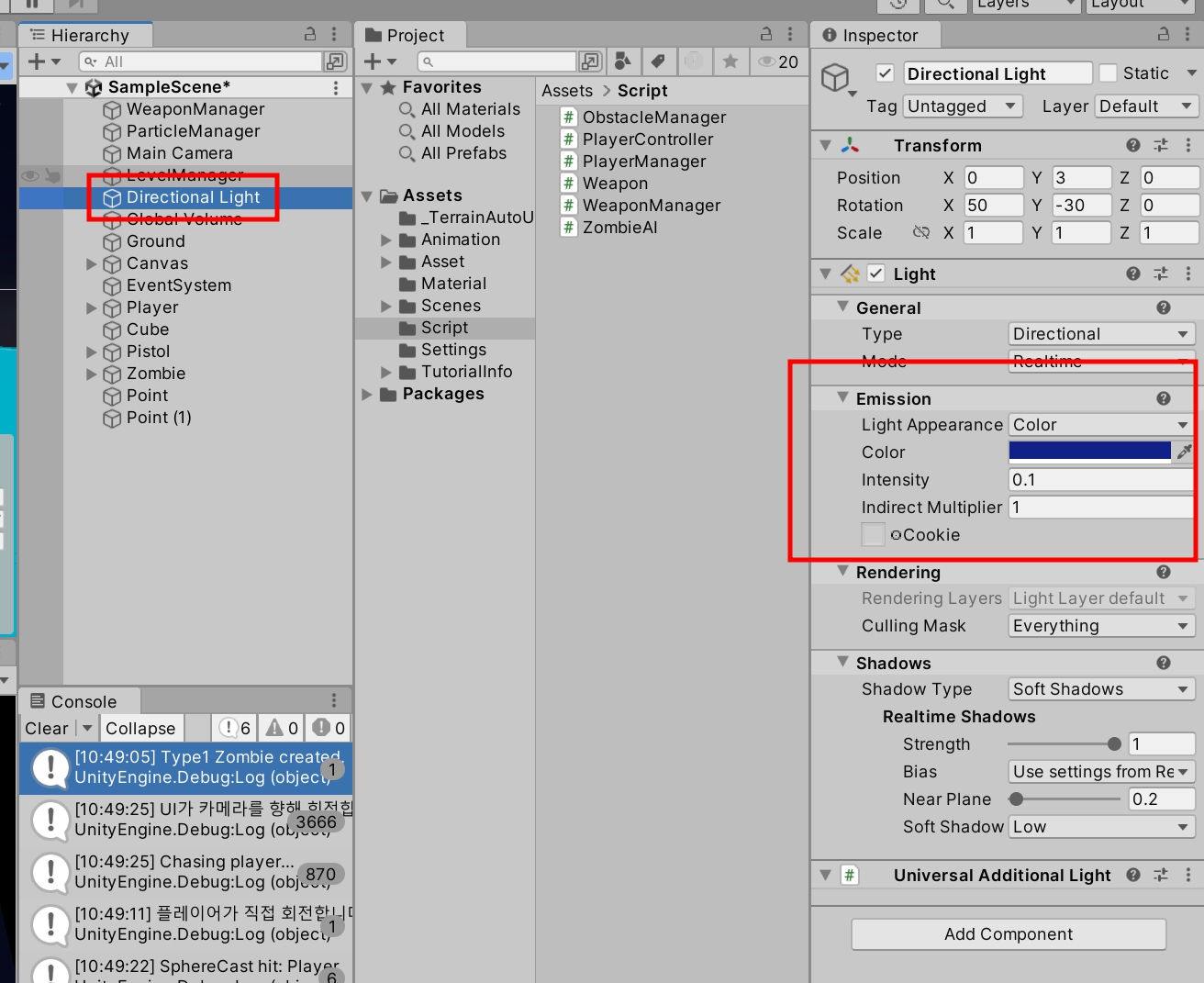
▣ Directional Light는 기본적으로 씬의 태양 역할을 하며, 낮의 장면에서 많이 사용됩니다.
하지만 밤 장면에서는 태양광이 필요하지 않기 때문에 Directional Light의 Intensity(강도)를 낮추거나 아예 제거할 수 있습니다.
밤 장면에서 Directional Light의 Intensity(조명 강도)를 어느 정도로 설정할지는 장면의 전체적인 분위기에 따라 달라집니다. 일반적으로 밤 장면을 표현할 때는 0.05에서 0.2 사이의 값이 적절합니다.
하지만 달빛이나 다른 은은한 자연광을 표현하고 싶다면 조금 더 강하게 설정할 수 있습니다. 상황에 따라 다르게 설정할 수 있는 몇 가지 추천 값을 제공하겠습니다.
1. 완전히 어두운 밤 (달빛이 거의 없는 장면)
Intensity 값: 0.05 ~ 0.1
거의 빛이 없는 어두운 밤 장면을 연출하려면 강도를 매우 낮게 설정합니다. 이 경우, 달빛도 거의 없는 장면이 됩니다.
2. 은은한 달빛이 있는 밤 (달빛이 약간 있는 장면)
Intensity 값: 0.1 ~ 0.15
달빛이 약간 있는 장면에서는 약간의 광원 효과를 주어 은은한 달빛을 표현할 수 있습니다. 이 정도 값이면 씬에 약간의 푸른빛을 줄 수 있습니다.
3. 밝은 달빛이 있는 밤 (강한 달빛이 비치는 장면)
Intensity 값: 0.15 ~ 0.2
달빛이 강하게 비치는 밤 장면에서는 약간 더 높은 Intensity 값을 사용할 수 있습니다. 이런 장면에서는 그림자가 명확히 보일 정도로 빛이 있을 수 있습니다.
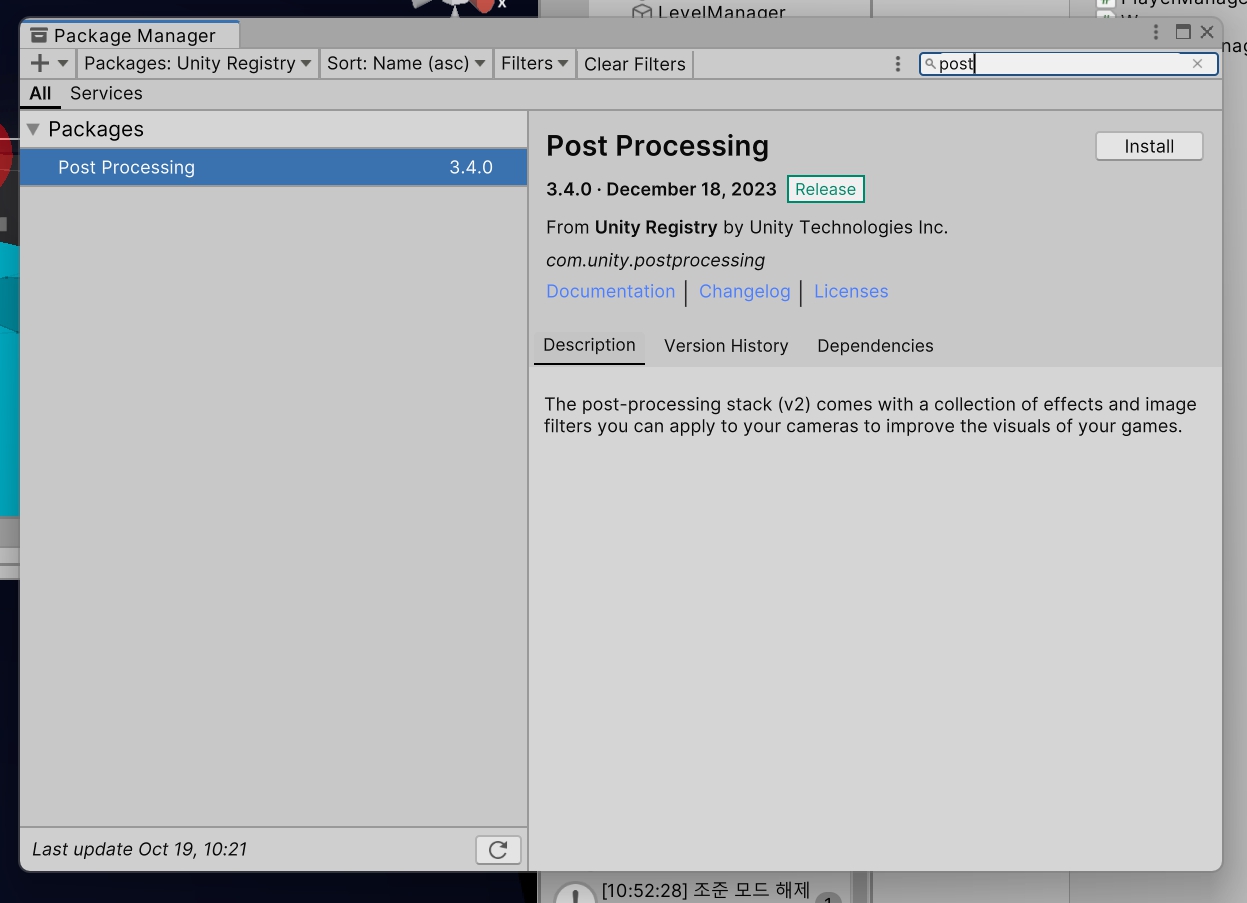
▣ Post Processing 패키지 설치
Unity 프로젝트에 Post Processing을 사용하려면 먼저 해당 패키지를 설치해야 합니다.
Window > Package Manager로 이동합니다.
Unity Registry에서 Post Processing 패키지를 검색합니다.
Post Processing 패키지를 선택하고 Install을 클릭하여 설치합니다.

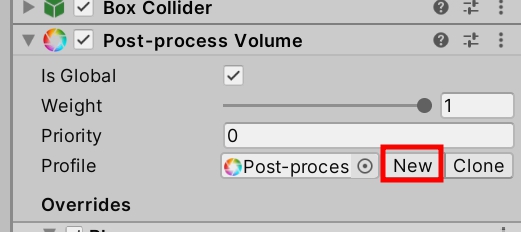

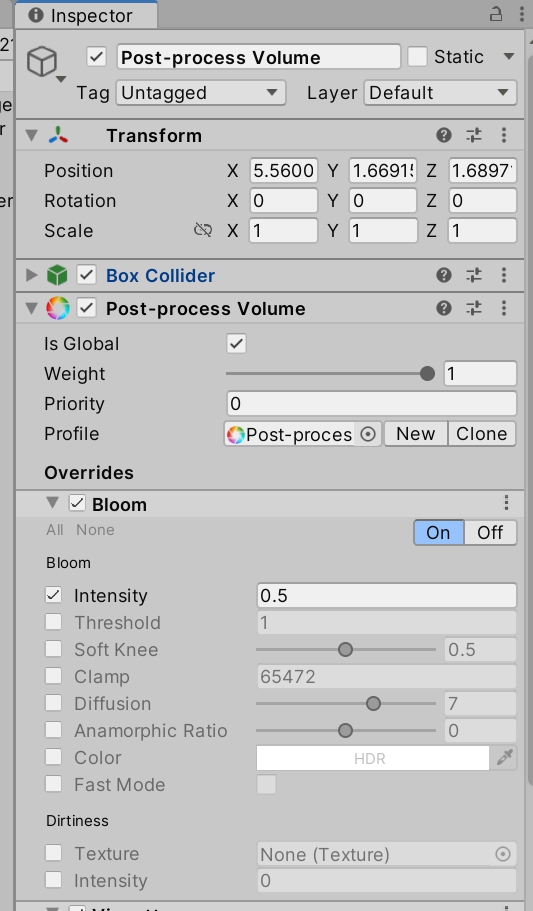
▣ Inspector 창에서 Add Component 버튼을 클릭하고 Post Process Volume을 검색하여 추가합니다.
Post Process Volume 컴포넌트에서 다음 설정을 확인하고 조정합니다:
Is Global: 체크합니다. (이 설정을 통해 씬 전체에 Post Process 효과가 적용됩니다.)
Weight: Post Processing 효과의 강도를 조절합니다. 기본값은 1이며, 낮출수록 효과가 약해집니다.
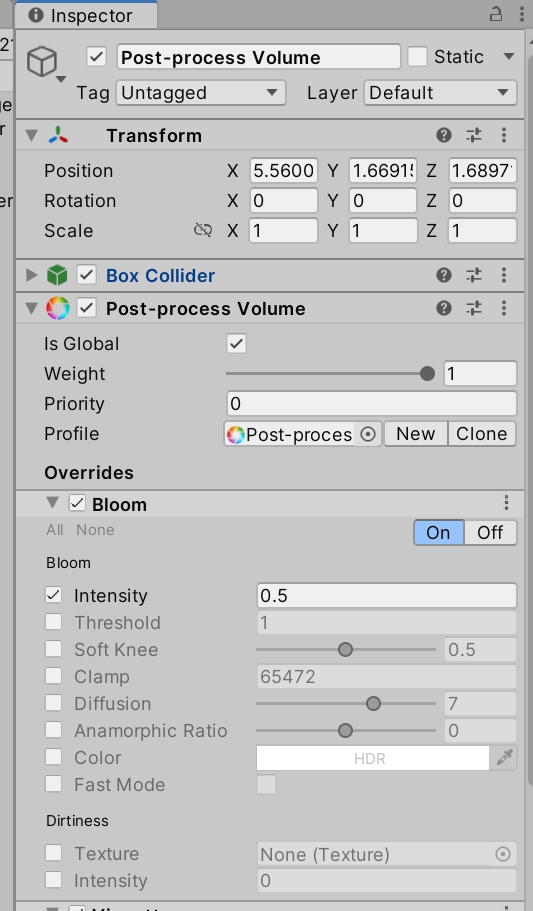
▣ Post Process Volume 컴포넌트의 Profile 필드 오른쪽에 있는 New 버튼을 클릭하여 새 프로필을 생성합니다.
생성된 Post Process Profile을 선택하고, 원하는 효과를 추가합니다.
▣ Bloom (빛 퍼짐 효과)
빛이 퍼져 나가는 듯한 효과를 주어 조명이 부드럽고 몽환적으로 보이게 합니다.
Add Effect > Unity > Bloom을 선택합니다.
Intensity 값을 조절하여 빛이 퍼지는 정도를 설정합니다.
밤 장면에서는 0.5에서 1.5 정도로 설정하는 것이 좋습니다.

▣ Vignette (비네트 효과)
화면의 가장자리를 어둡게 하여 중심부가 더 강조되도록 만듭니다.
Add Effect > Unity > Vignette를 선택합니다.
Intensity 값을 조절하여 가장자리를 어둡게 만듭니다.
밤 장면에서는 0.3에서 0.5 정도가 적당합니다.
▣ Color Grading (색상 조정)
씬의 전체 색상을 조정하여 분위기를 변화시킬 수 있습니다. 밤 장면에서는 푸른빛이나 어두운 색조로 조정하면 좋습니다.
Add Effect > Unity > Color Grading을 선택합니다.
Temperature를 낮추면 차가운 푸른색 톤을 강조할 수 있습니다.
예: Temperature 값을 -10에서 -20 정도로 설정하여 차가운 느낌을 줍니다.
Post Exposure 값을 낮춰 장면을 더 어둡게 할 수 있습니다.
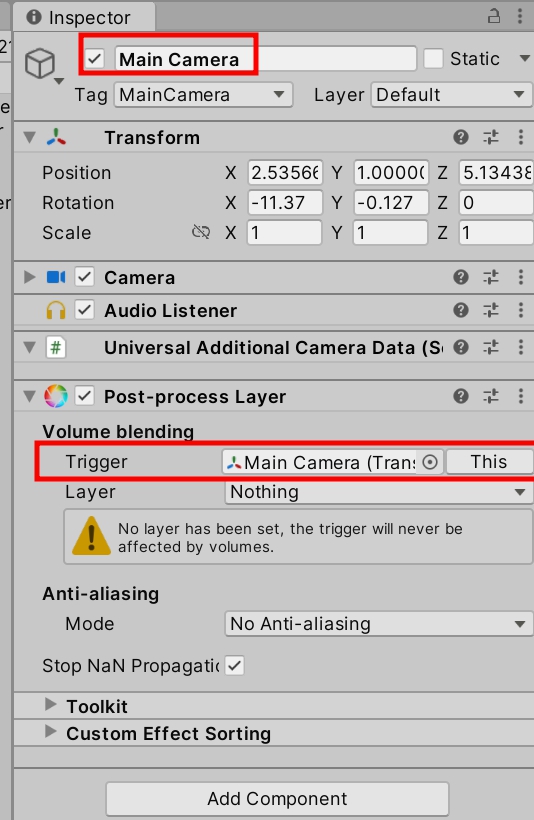
▣ Main Camera를 선택합니다.
Inspector 창에서 Add Component 버튼을 클릭하고 Post Process Layer를 추가합니다.
Layer 설정에서 카메라가 영향을 받을 레이어를 선택합니다.
일반적으로 Default 레이어로 설정합니다.
Volume Blending에서 Trigger를 카메라로 설정하여 카메라의 위치에 따라 효과가 적용될 수 있게 합니다.
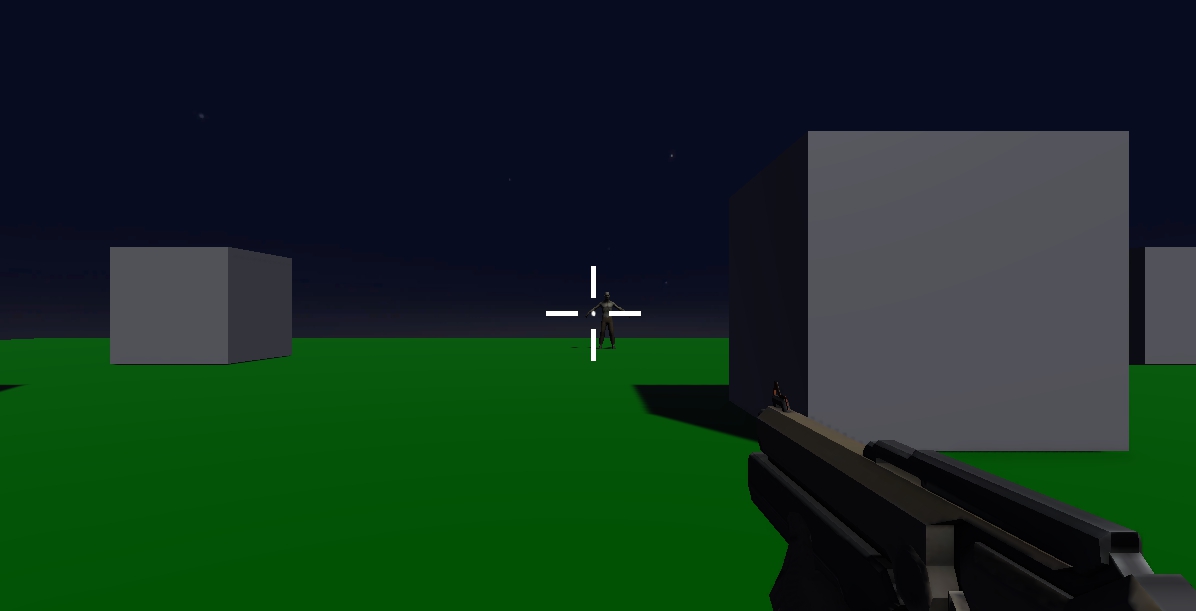
▣ 그럼 이렇게 밤하늘이 완성됩니다.
▣ Post Process는 3D 그래픽에서 장면이 렌더링된렌더링 된 후 추가적인 효과를 적용하여 시각적 품질을 개선하거나 특정 분위기를 연출하는 기술을 말합니다. Unity에서 Post Processing을 사용하면 렌더링 된 이미지를 다양한 시각적 필터와 효과로 조정하여 더 생동감 있고 사실적인 장면을 만들 수 있습니다.
▣ Post Processing의 주요 역할
시각적 품질 향상: 기본적으로 렌더링된 장면에 빛 번짐, 화면의 색상 조정, 대비 조절 등 여러 후처리 효과를 적용해 화면을 더욱 사실적으로 만들 수 있습니다.
분위기 연출: 밤, 일출, 일몰 등 특정 시간대나 날씨의 분위기를 표현할 수 있습니다. 예를 들어, 빛이 번지는 Bloom 효과를 사용하면 조명에서 부드럽게 퍼지는 느낌을 줄 수 있고, Color Grading으로 색상 톤을 조정해 특정 분위기를 극대화할 수 있습니다.
성능 최적화: Post Process 효과는 개별적인 오브젝트나 광원보다는 전체 씬에 적용되기 때문에 성능 최적화에 기여할 수 있습니다.
▣ Post Processing이 제공하는 주요 효과들
Bloom: 강한 빛이 부드럽게 퍼져나가는 효과로, 빛의 밝기를 강조하거나 몽환적인 느낌을 줄 때 사용됩니다.
Depth of Field (깊이 효과): 초점이 맞지 않는 부분을 흐릿하게 만들어, 사진에서 흔히 보이는 배경 흐림 효과를 재현할 수 있습니다.
Vignette: 화면 가장자리를 어둡게 만들어 중심부가 강조되는 효과입니다. 몰입감을 높이거나, 어두운 분위기를 연출할 때 유용합니다.
Color Grading: 장면의 색상을 전반적으로 조정하여 다양한 분위기를 연출할 수 있습니다. 예를 들어, 추운 느낌의 푸른색 톤이나 따뜻한 느낌의 노란색 톤을 사용할 수 있습니다.
Ambient Occlusion (주변광 차단): 물체 간의 접촉 부분이나 구석진 곳에 음영을 추가해 장면에 더 많은 깊이감을 주는 효과입니다.
Motion Blur: 빠른 움직임에 따라 화면이 흐려지는 효과로, 속도감을 주는 연출에 사용됩니다.
▣ Post Processing의 사용 시점
사실적이고 생동감 있는 장면을 만들 때
게임이거나 영화 같은 장면을 연출할 때, Post Processing을 사용하면 그래픽을 더 현실적으로 만들 수 있습니다.
예: 강한 빛 아래 있는 사물을 더욱 자연스럽게 보이도록 하기 위해 Bloom 효과를 사용.
특정 분위기를 연출할 때
특정 테마나 분위기를 만들고 싶을 때, 색상 조정과 조명 효과를 통해 더욱 효과적으로 연출할 수 있습니다.
예: 어두운 분위기의 공포 게임에서는 Vignette와 Color Grading을 통해 화면을 어둡고 음침하게 만들 수 있습니다.
고유한 예술적 스타일을 적용할 때
단순한 3D 모델을 가지고 있어도 Post Processing을 통해 장면을 예술적으로 보이게 할 수 있습니다.
예: 카툰 스타일의 게임에서는 Color Grading과 Outline Effect를 사용하여 만화 같은 느낌을 줄 수 있습니다.
https://docs.unity3d.com/Packages/com.unity.postprocessing@2.3/manual/Bloom.html
Bloom | Post Processing | 2.3.0
Bloom The Bloom effect creates fringes of light extending from the borders of bright areas in an image, contributing to the illusion of an extremely bright light overwhelming the Camera. You can also use Lens Dirt to apply a full-screen layer of smudges or
docs.unity3d.com
https://docs.unity3d.com/Packages/com.unity.postprocessing@2.3/manual/Vignette.html
Vignette | Post Processing | 2.3.0
Vignette The Vignette effect darkens the edges of an image, leaving the center of the image brighter. For more information on the Vignette effect, see the Vignette documentation in the Unity manual. The Vignette effect in the post-processing stack has two
docs.unity3d.com
https://docs.unity3d.com/Packages/com.unity.postprocessing@2.3/manual/Color-Grading.html
Color Grading | Post Processing | 2.3.0
Color Grading The Color Grading effect alters or corrects the color and luminance of the final image that Unity produces. For more information on the Color Grading effect, see the Color Grading documentation in the Unity manual. The Color Grading effect co
docs.unity3d.com
'[ Unity ] > - 유니티 실습' 카테고리의 다른 글
| 유니티 마우스 위치로 총알 발사 (0) | 2024.07.11 |
|---|---|
| 유니티 애니메이션 스프라이트 (0) | 2024.07.10 |
| 유니티 ai NavMeshAgent (0) | 2024.01.20 |
| 유니티 배경음악, 레벨유지 (2) | 2024.01.19 |
| 유니티 raycast, 총알효과 (1) | 2024.01.19 |





댓글