▣ 안녕하세요.
이번장에서는 블루프린트 변수 그리고 변수를 get, set에 대한 부분
formatText에 대해 공부해 보도록 하겠습니다.

▣ level bluePrint를 열어주시고 Event Graph에서 왼쪽메뉴를 보면 VARIABLES 변수에 대한 메뉴가 있습니다.
여기서 + 버튼을 누르시면
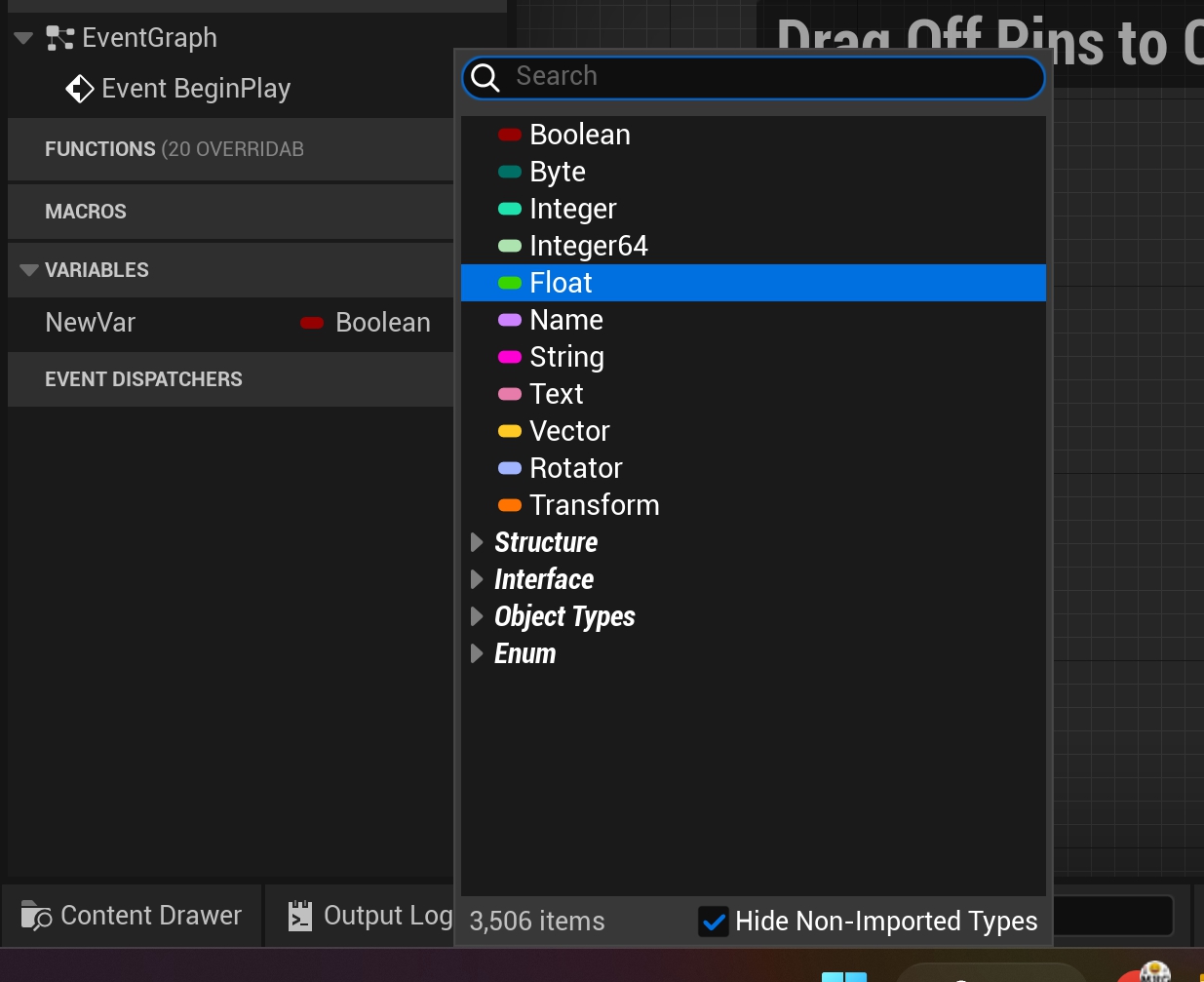
▣ 이렇게 변수가 생성된 걸 확인할 수 있습니다. 여기서 Boolen이라고 되어 있는 자료형을 누르면
많은 자료형들이 나와 있는 걸 확인할 수 있습니다.
▣ 기본적으로 많이 사용하는 몇 가지만 살펴보겠습니다.
Byte형는 1byte 크기 정수로 0~255까지만 표현이 가능합니다.
보통 주인공의 능력치, 캐릭터 커스텀할 때 쓰이는 게이지 0~255를 표현할 때 사용합니다.
integer도 동일하게 정수이지만 4byte로 C언어에서 공부한 내용처럼 -21억~21억을 표현하는 자료형입니다.
integer64 8byte로 조금 더 많은 정수를 표현할 때 사용합니다.
float는 실수형을 표현하며 Name형은 언리얼엔진 상에서 바뀌지 않는 이름을 지정할 때 사용합니다.
예를 들어 npc 이름이 있습니다.
string형은 일반적인 텍스트를 표현할 때 사용합니다.
Text형은 문자가 바뀌는 일이 많은 텍스트가 있을 때 사용합니다.
예를 들어 UI텍스트, NPC대사, 퀘스트설명이나 게임언어를 다국어 변환할 때 사용합니다.
또 다른 자료형은 밑에 언리얼 엔진 문서를 참고해 주세요.
https://docs.unrealengine.com/5.0/ko/
언리얼 엔진 5 문서
언리얼 엔진 5 학습을 위한 종합 리소스
docs.unrealengine.com
▣ 우리는 integer 자료형으로 num이라는 변수를 생성하겠습니다.

▣ 그런 다음에 메뉴화면에 있는 Complie버튼을 클릭해 주세요.
Complie버튼을 클릭해야 Default Value 기본값을 설정할 수 있게 됩니다.
항상 블루프린트로 코딩할 때 컴파일버튼을 누르고 저장하는 습관을 가지시기 바랍니다.
Default Value를 100으로 지정하겠습니다.
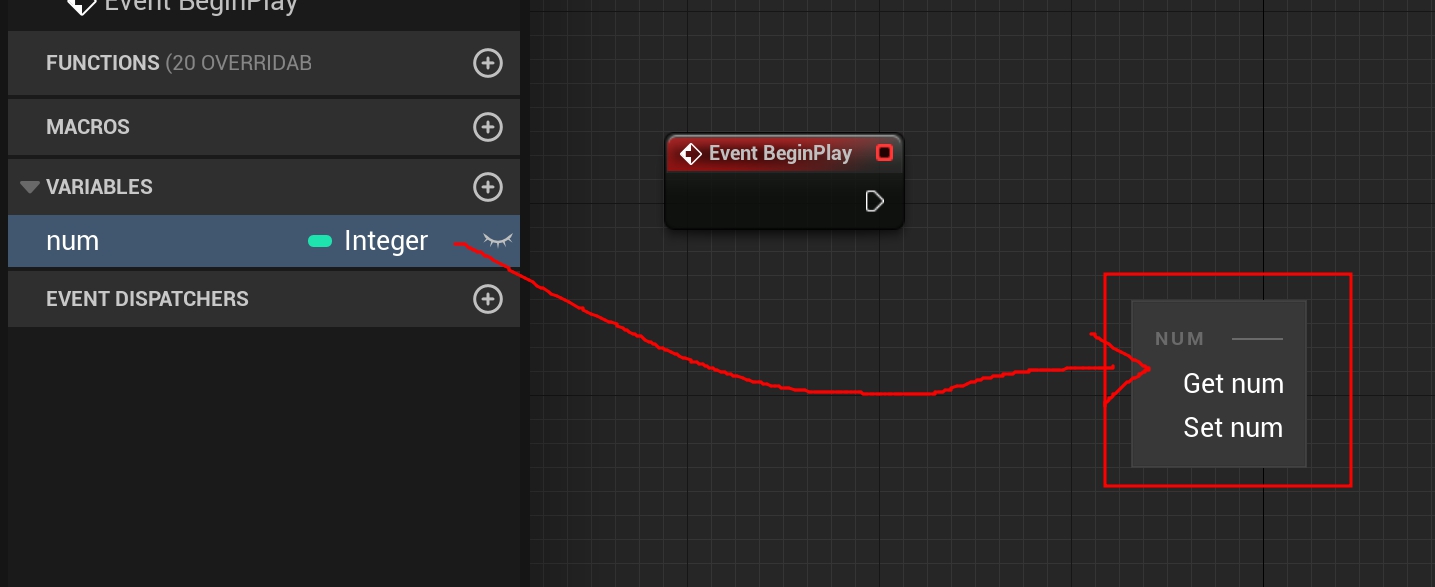
▣ 이제 변수를 사용해 보겠습니다.
변수를 사용할 때에는 두 가지 기능을 사용해야 합니다.
Get과 Set입니다. Get, Set을 사용하기 위해서는 변수를 블루프린트 바탕에 끌어서 드래그해 주세요.
그럼 Get num, Set num 이렇게 나올 겁니다.
우리는 둘 다 가져오겠습니다.
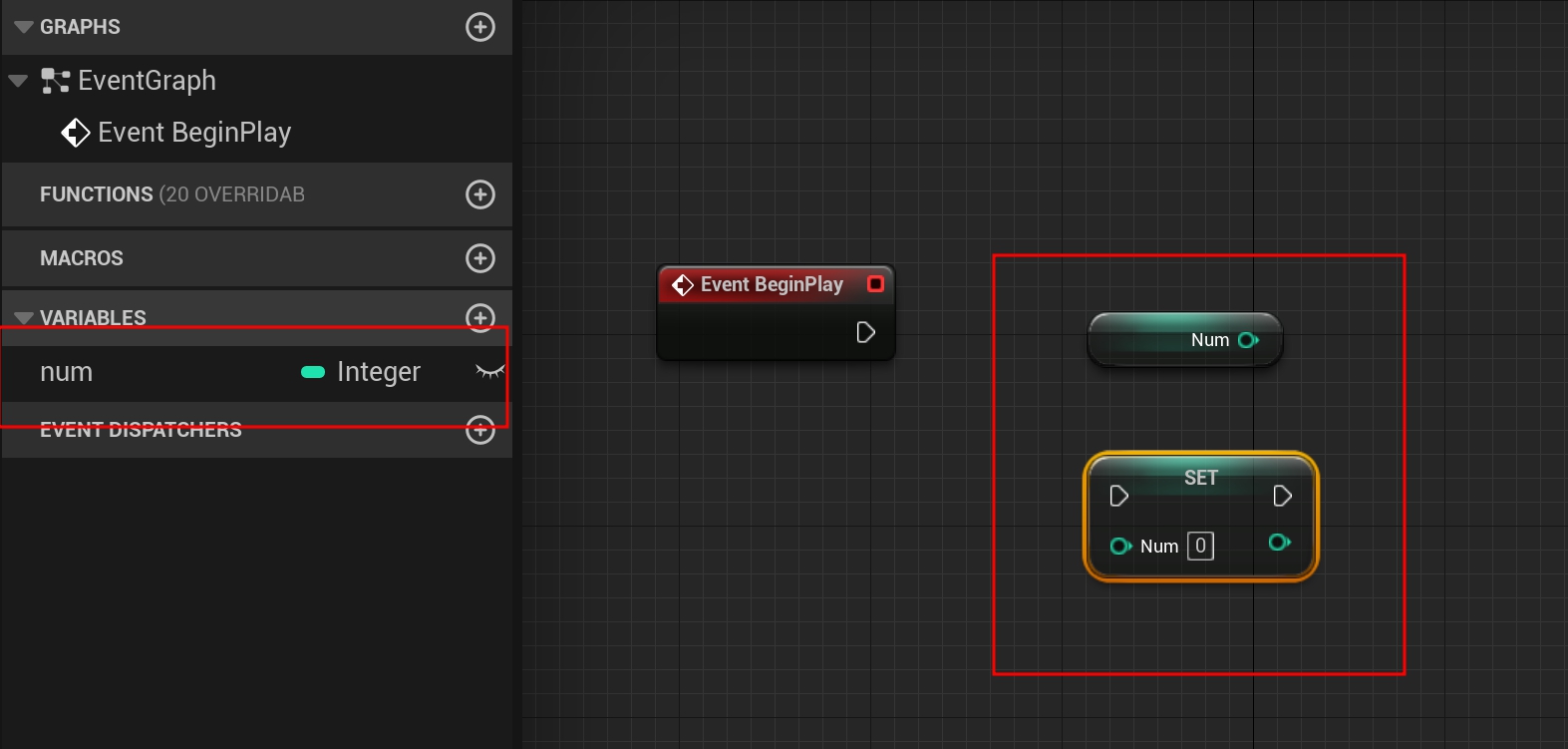
▣ 이렇게 가지고 올 수 있는데
마우스로 끌어오는 방식도 있지만 변수를 CTRL키를 누르고 변수를 드래그하면 Get이 나오고
Alt키를 누르고 변수를 드래그하면 Set이 나오게 됩니다.
이 단축키 많이 사용하니 기억해 주세요.

▣ Event BeginPlay는 게임이 플레이를 했을 때 한번 실행하는 이벤트입니다.
Event BeginPlay 화살표를 가지고 SET에 연결할 수 있습니다.
제가 저번장에서 이야기한 것처럼 왼쪽은 입력을 받는다고 생각하시면 되고,
오른쪽은 출력하고 보낸다라고 생각하시면 이해가 빠르다고 말씀드렸습니다.
말씀드린 것처럼 내가 어떻게 어떤 모양으로 무엇을 연결해야 할지 생각하시면 노드를 연결해야 합니다.
SET안에 Num변수이름이 보입니다.
100을 입력하게 되면 변수의 값을 지정하게 됩니다.
SET의 역할은 = 대입연산자와 비슷하다고 보시면 됩니다.
▣ 그리고 글자를 출력하기 위해 바탕에서 오른쪽 마우스 클릭하고
영어로 printText를 검색하면 이런 블록이 나오게 됩니다.
여기에 SET 출력 부분을 연결해 주고 원을 연결해 변수를 이어주면
중간에 자동으로 To Text가 생성되는 걸 확인할 수 있습니다.
printText는 문자를 출력하기 때문에 변수를 문자로 변환해서 출력해야 합니다. 그렇기 때문에 To Text가 생성되었습니다.
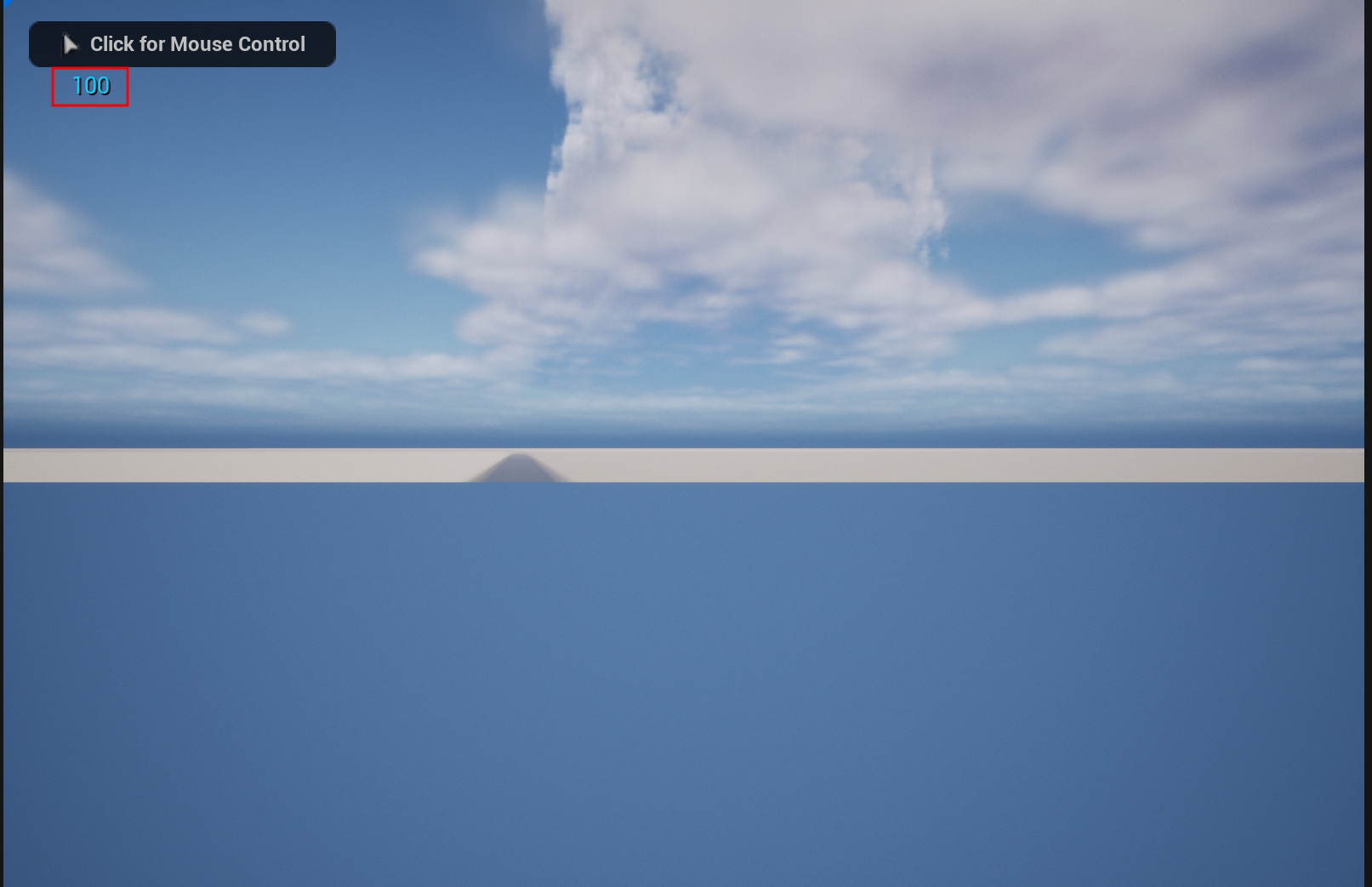
▣ 컴파일버튼을 클릭하고 게임 화면으로 돌아와서
플레이버튼을 클릭하면 왼쪽 위에 100이 출력되는 걸 확인할 수 있습니다.
만약 안되었다면 컴파일버튼을 클릭했는지 확인해 주세요.

▣ 다시 블루프린트로 돌아와서 printText에 있는 화살표를 클릭하면
이미지처럼 많은 기능들이 지정돼 있는 걸 확인할 수 있습니다.
이 기능으로 printText의 문자를 어떤 색으로 몇 초 동안 출력할지 지정할 수 있습니다.

▣ 또한 변수의 GET으로 이렇게 바로 PrintText를 출력할 수도 있습니다.
GET 변수의 값을 가져온다고 생각하시면 됩니다.
그래서 오른쪽에 주는 원만 있는 걸 확인할 수 있습니다.

▣ 이번에는 변수와 문자를 같이 출력하는 걸 해보겠습니다.
함께 출력하기 위해서는 Format Text가 필요합니다.
블루프린트 바탕에 오른쪽마우스를 클릭하고 그냥 검색하면 안 나옵니다.
그렇기 때문에 ConText Sensitive를 체크를 해제하고 Format Text를 검색하시면 됩니다.
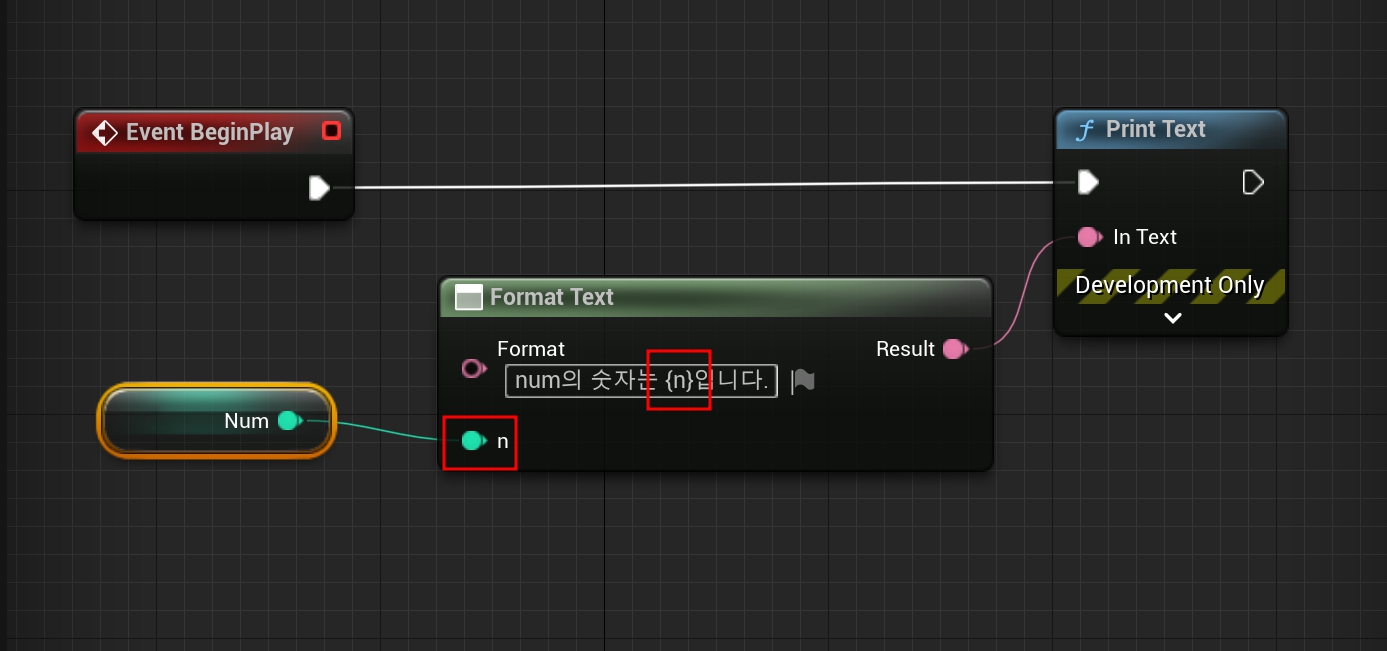
▣ 그리고 Fotmat안에 변수와 같이 출력한 문구를 넣어주시고 변수를 출력할 부분에 {n}를 추가해 줍니다.
그럼 밑에 n이 생성되는데 여기에 변수를 넣으면 {변수값}이 출력됩니다.
{} 안에 이름은 n으로 지정했지만 다른 이름으로도 가능합니다.
어떤 변수를 출력할지 생각해서 지정해 주시면 됩니다.
그리고 분홍색구멍에 선을 이어주고 컴파일버튼을 클릭하고
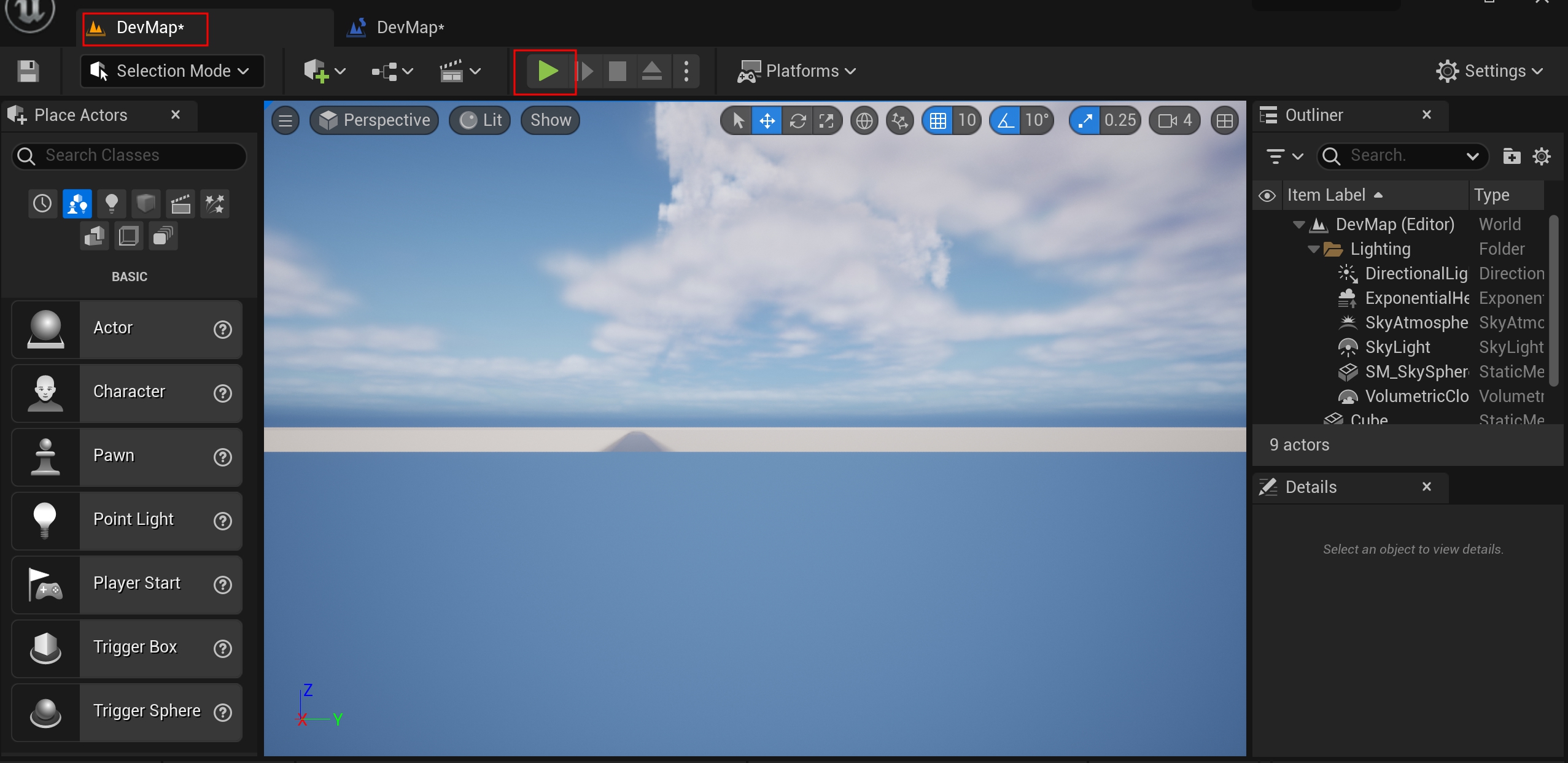
▣ 게임씬으로 돌아와서 플레이 버튼을 클릭하면
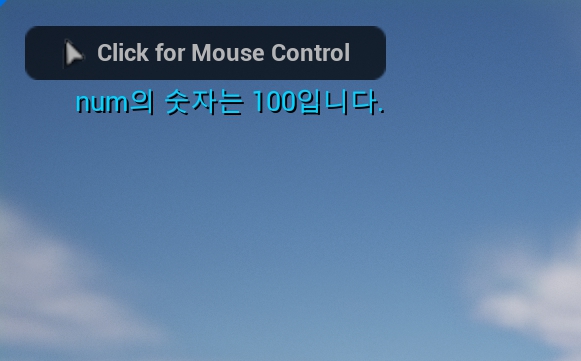
▣ 문자와 변수가 값일 혼합해서 출력되는 걸 확인할 수 있습니다.
'[ Unreal5 ] > - 언리얼엔진5 공부' 카테고리의 다른 글
| 언리얼엔진5 6장 [Switch] (0) | 2023.01.19 |
|---|---|
| 언리얼엔진5 5장 [keyboard event, Random, Branch] (0) | 2023.01.19 |
| 언리얼엔진5 4장 [Branch, if, 관계연산자, 주석] (0) | 2023.01.18 |
| 언리얼엔진5 3장 [산술연산자, SET, ++] (0) | 2023.01.14 |
| 언리얼엔진5 1장 [프로젝트생성, 레벨블루프린트] (0) | 2023.01.12 |





댓글