
▣ 먼저 Material을 다운로드합니다.
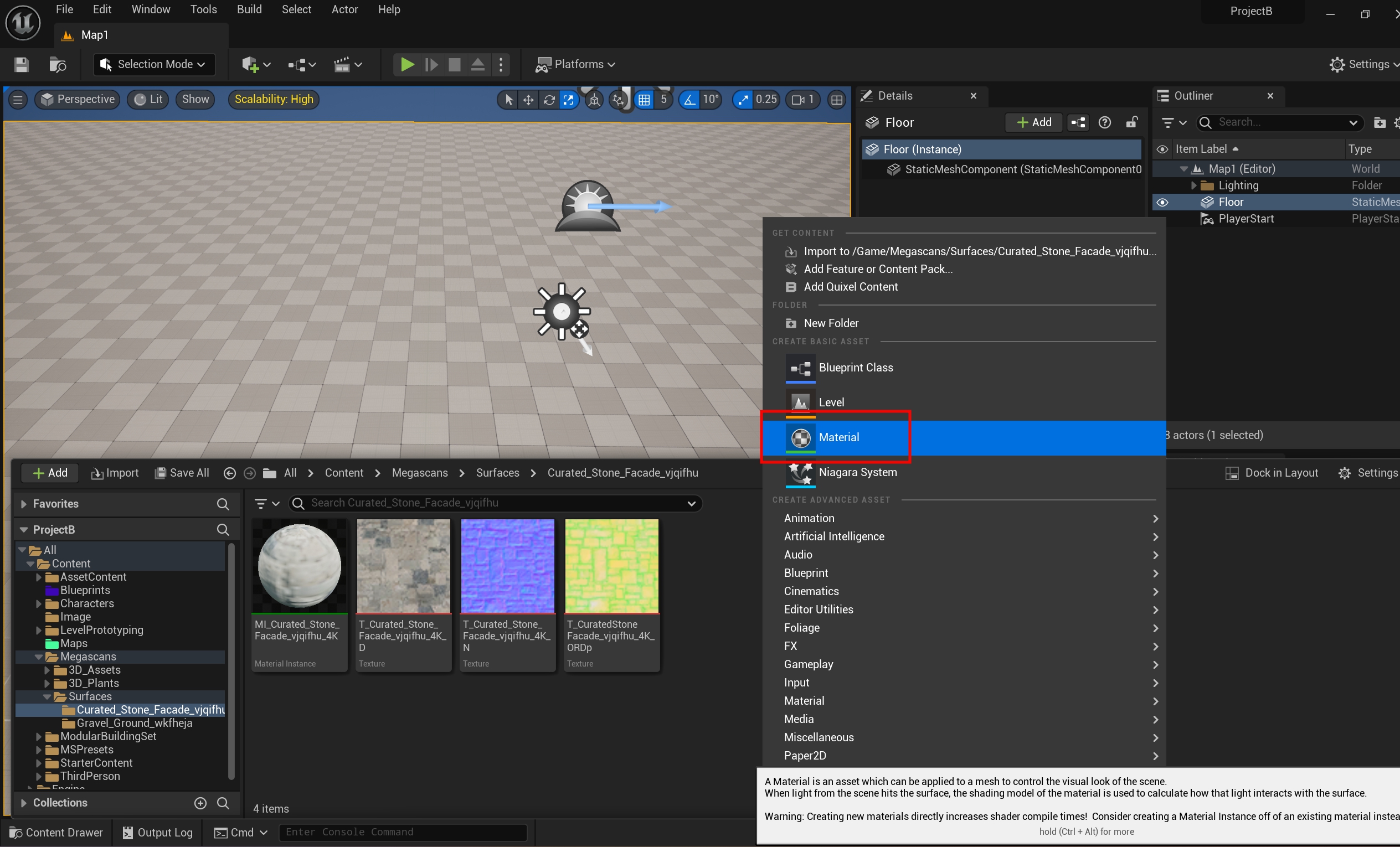
▣ 오른쪽마우스를 클릭하고 Material을 생성합니다.

▣ Material 에디터에서 다운로드한 Material 폴더에 Texture 3개를 드래그하여 넣습니다.
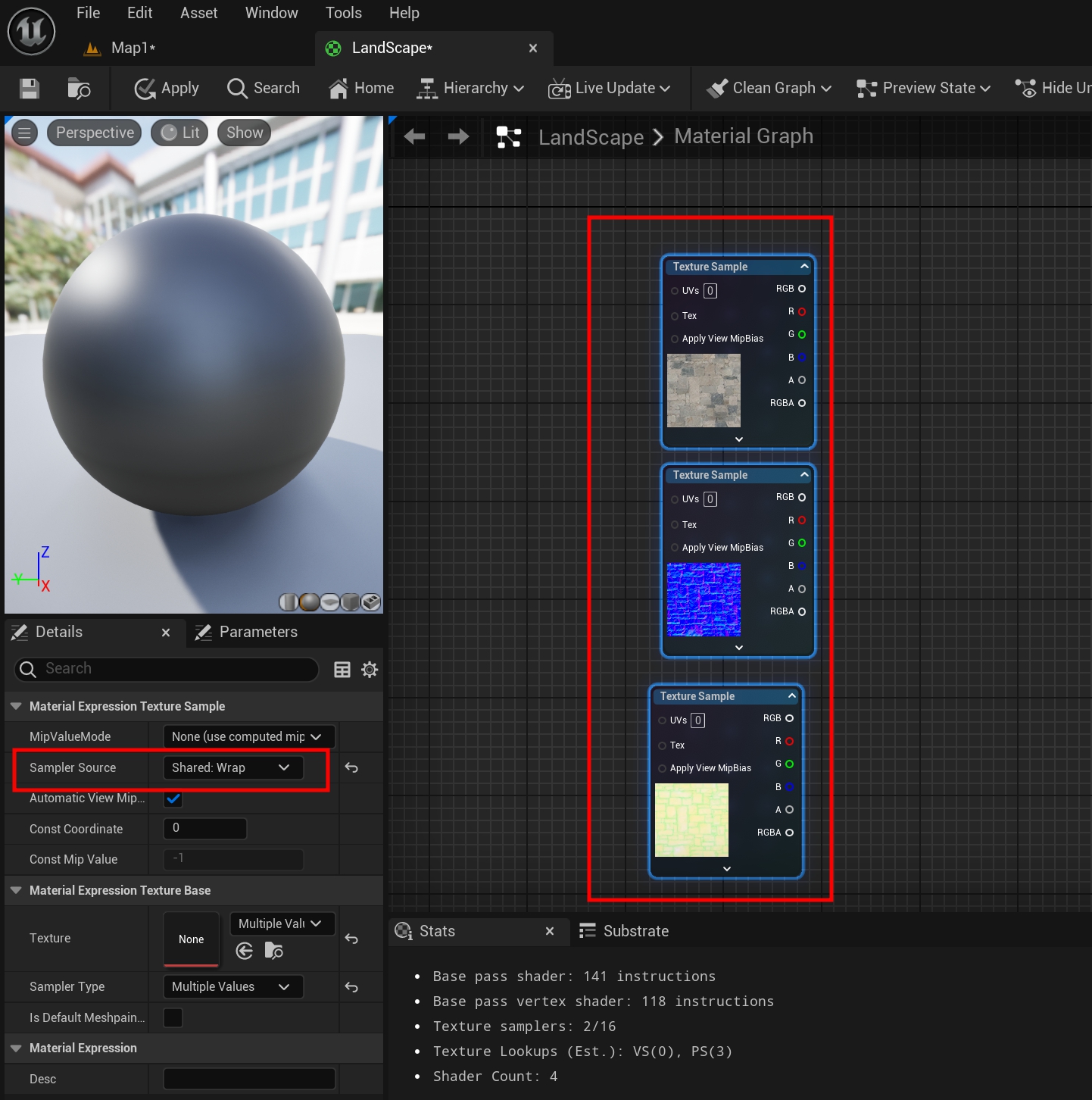
▣ 3개 Texture을 선택하고 Sampler source 메뉴에서 Shared : Wrap로 지정합니다.
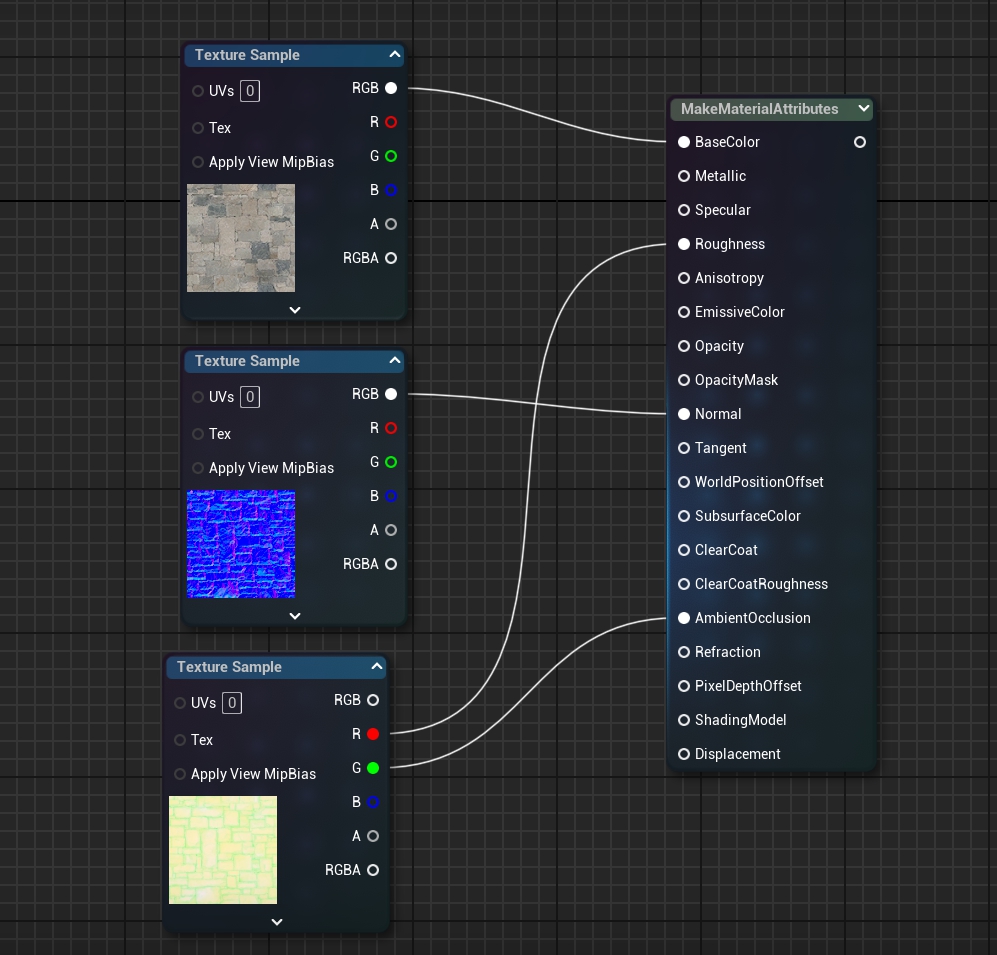
▣ MakeMaterialAttributes 노드를 불러와서 Texture Sample에 위에 이미지처럼 연결합니다.
Material Attributes 표현식
여러가지 머티리얼 특성, 특히 레이어드 머티리얼 제작시 유용한 특성을 나누고 합치는 수단이 되는 표현식 노드입니다.
docs.unrealengine.com
▣ Make Material Attributes (머티리얼 특성 제조) 노드는 Break Material Attributes 노드와 정반대입니다. 특성을 나누는 대신 합치는 것입니다. 자체적인 머티리얼 레이어 함수를 만들 때 좋은데, 출력에 대한 표준 특성 전부에 접근할 수 있기 때문입니다. 하나의 머티리얼 안에 두 종류 이상의 머티리얼을 섞어 정의하고자 하는 복잡한 머티리얼을 구성할 때도 사용할 수 있습니다

▣ 그리고 TextureCoordinate 텍스트 좌표 노드를 불러오고

▣ 마우스왼쪽키를 누르고 1번 키를 눌러 노드를 추가합니다.
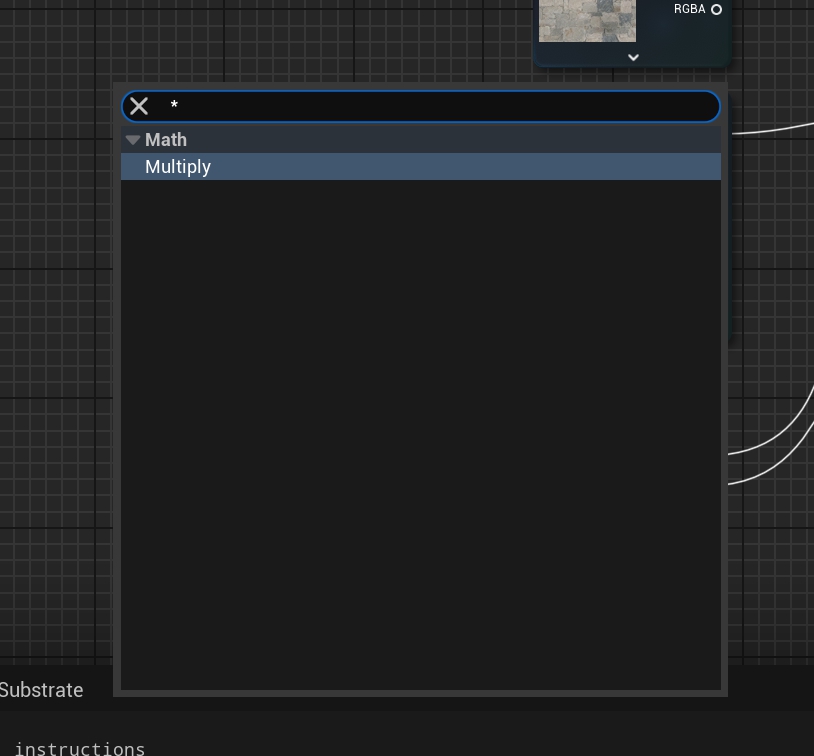
▣ 그리고 오른쪽마우스를 눌러 * 노드 Multiply노드도 추가합니다.
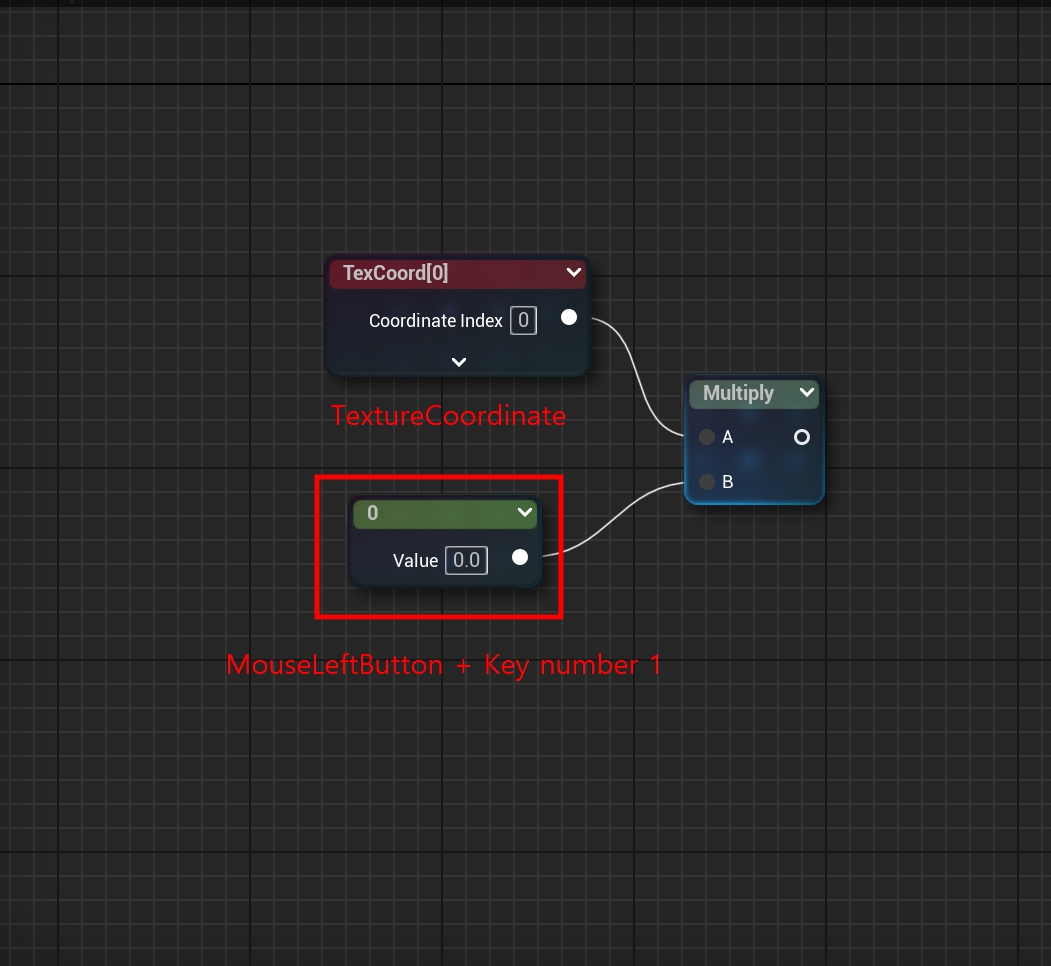
▣ 그리고 이렇게 A, B를 연결합니다.
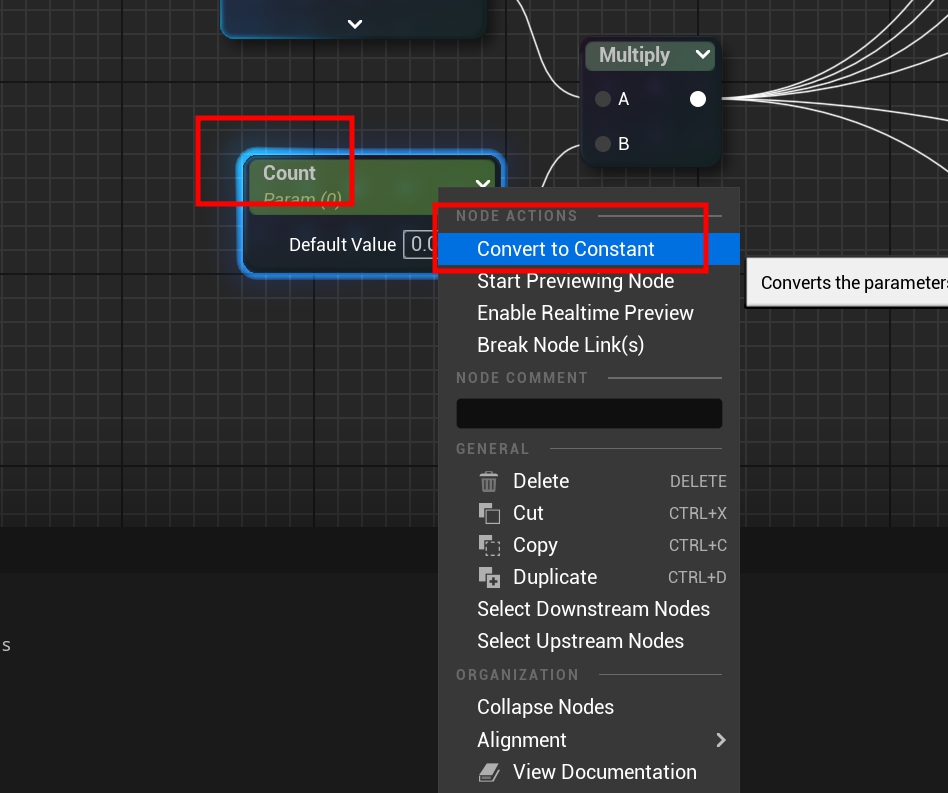
▣ 0 노드에서 오른쪽마우스를 클릭하여 Convert To Constant로 지정하여 이름을 지정한 다음에
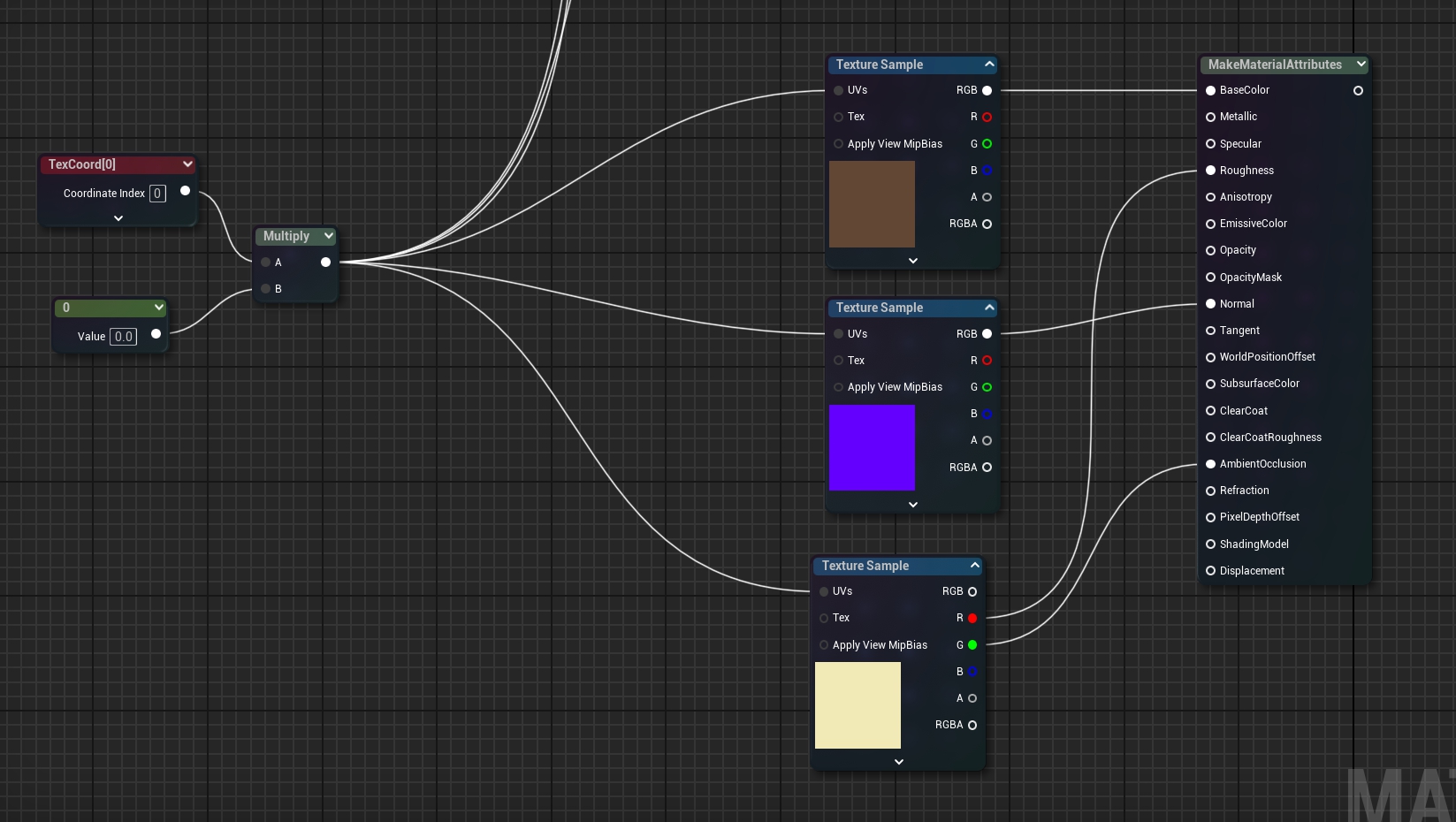
▣ Multiply노드에 UVs Texture 노드를 각각 연결합니다.
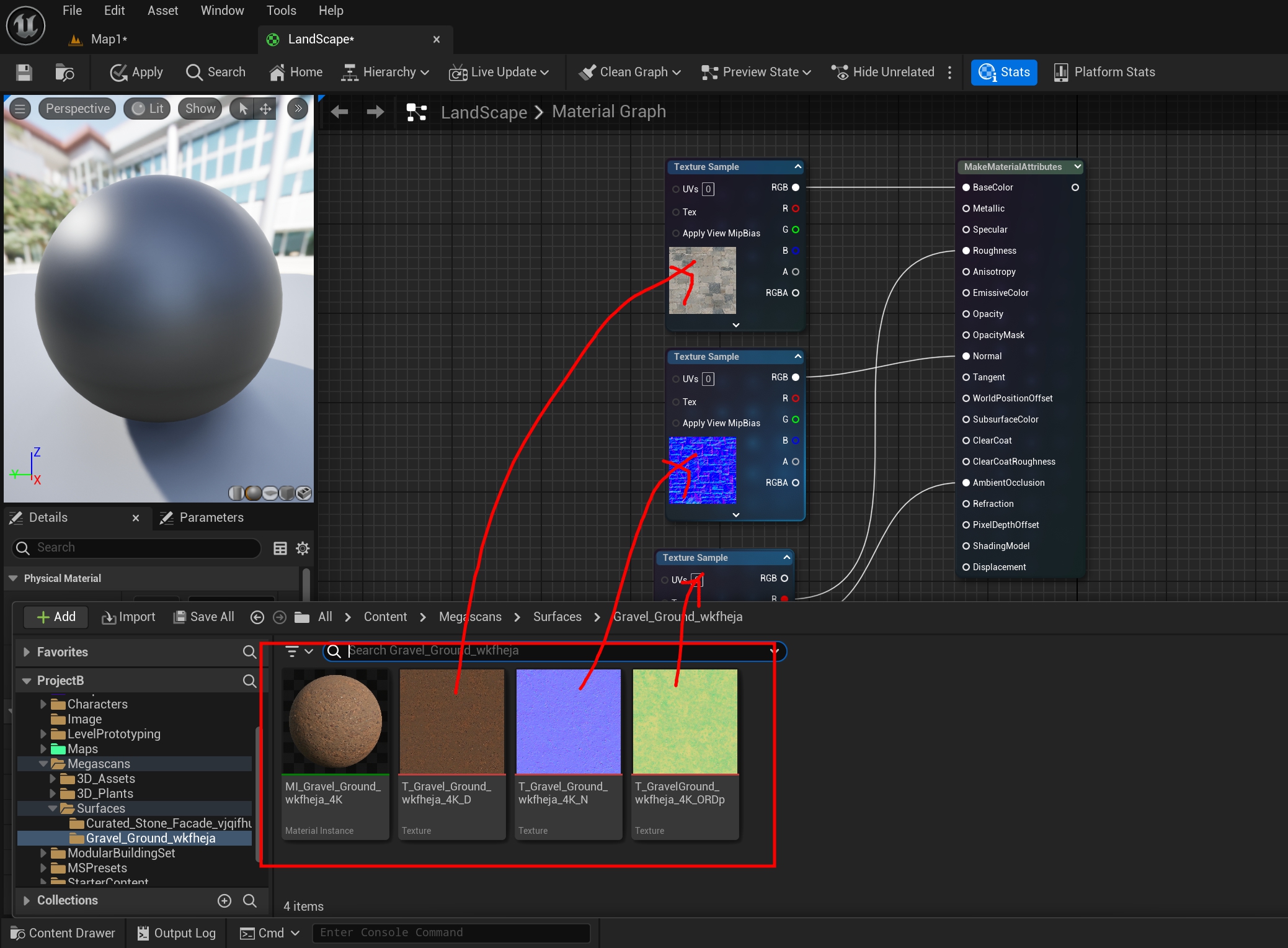
▣ 또 Texture Sample과 MakeMaterialAttributes노드를 복사하고 두 번째 Material에 Texture를 각각 순서대로 적용합니다.
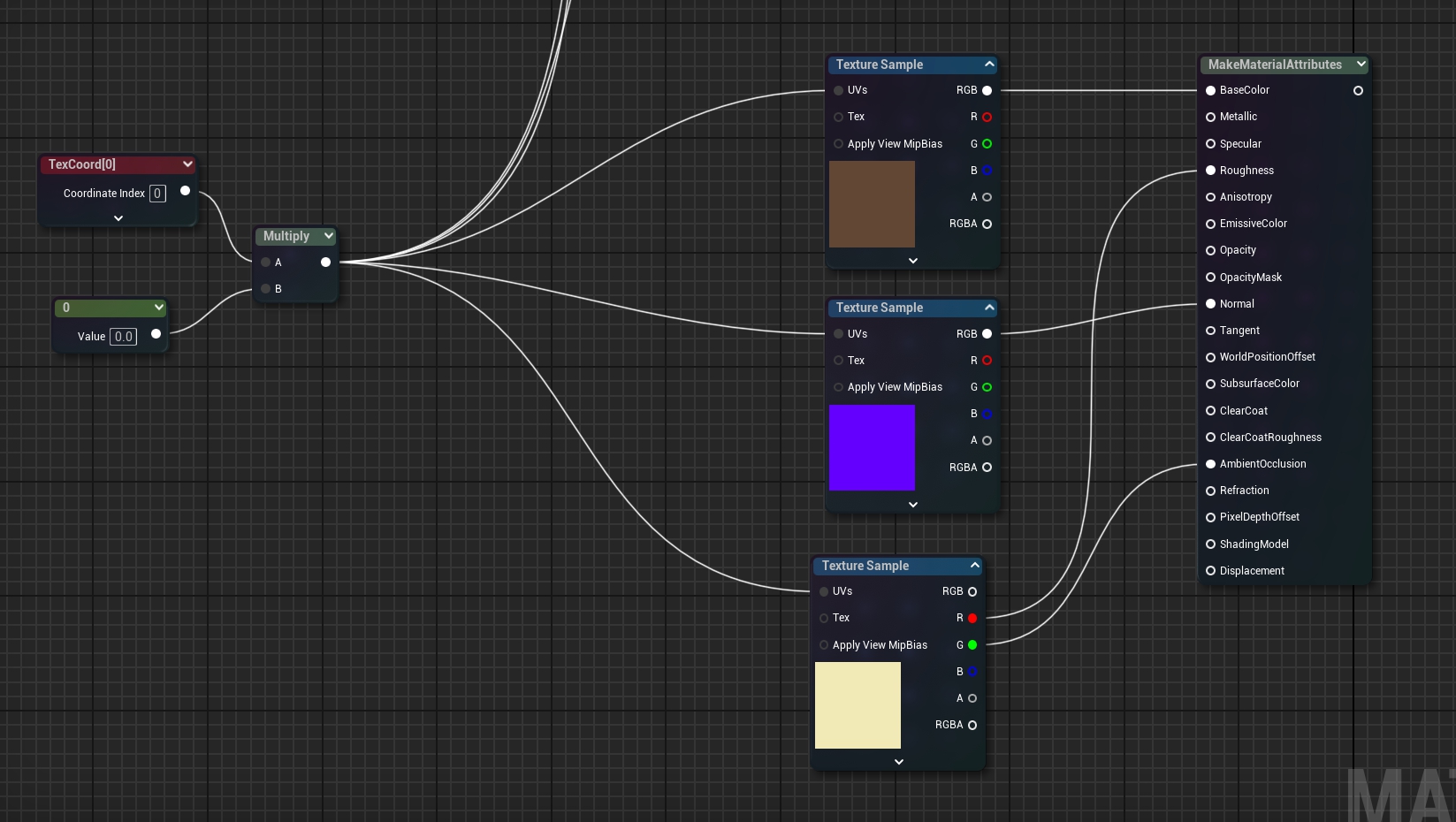
▣ 두번째 Texture Sample도 아까 위에 있던 Multiply노드와 연결합니다.
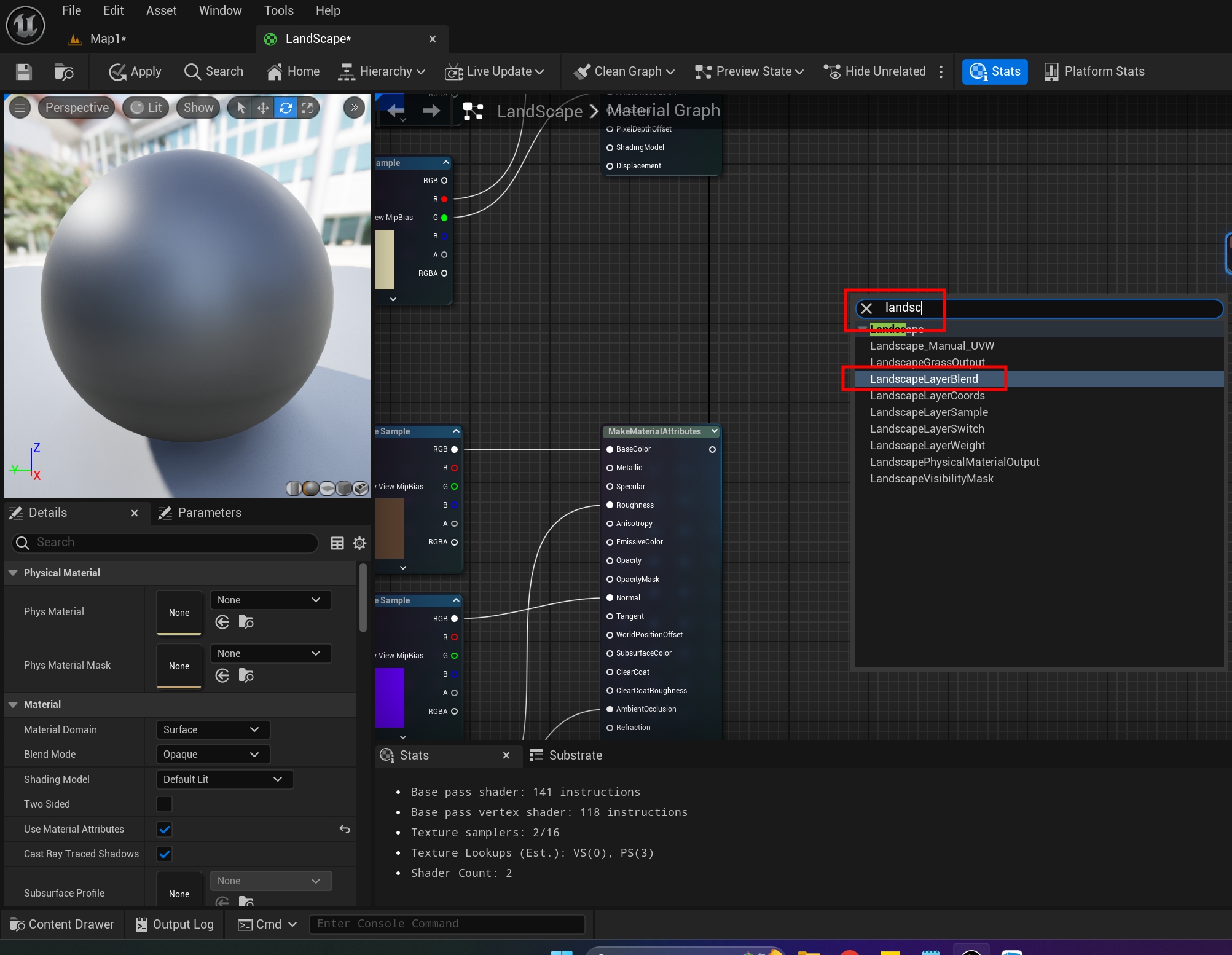
▣ 모든 Material을 연결이 완료되었으면 LandscapleLayerBlend를 추가하고

▣ Material 이름에 노드를 클릭하고 Use Material Attributes를 체크합니다.
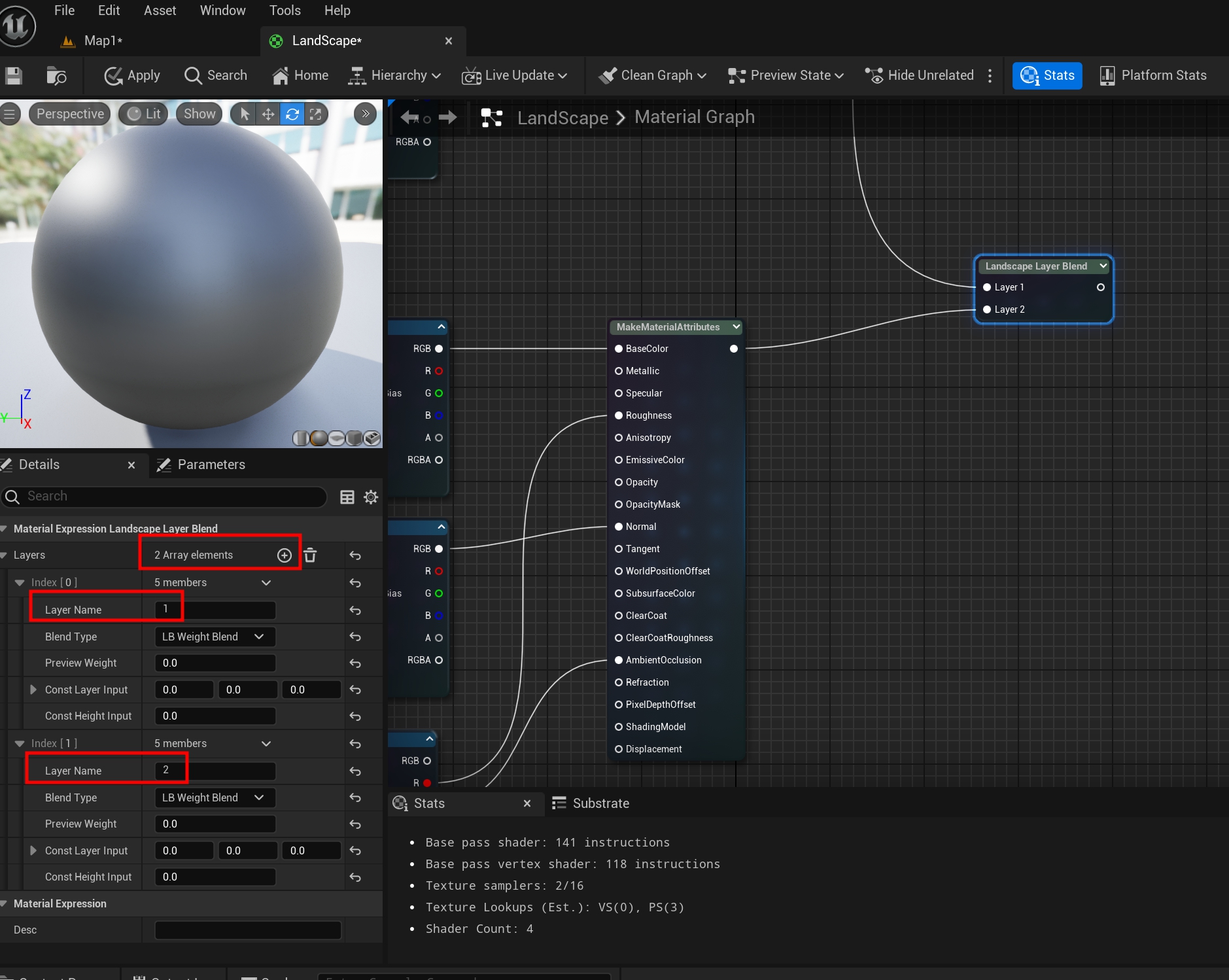
▣ Landscape Layer Blend 디테일탭에서 Layer를 추가하고 이름을 지정하고 Layer에 각각 Material을 연결합니다.
완료했다면 저장을 합니다.
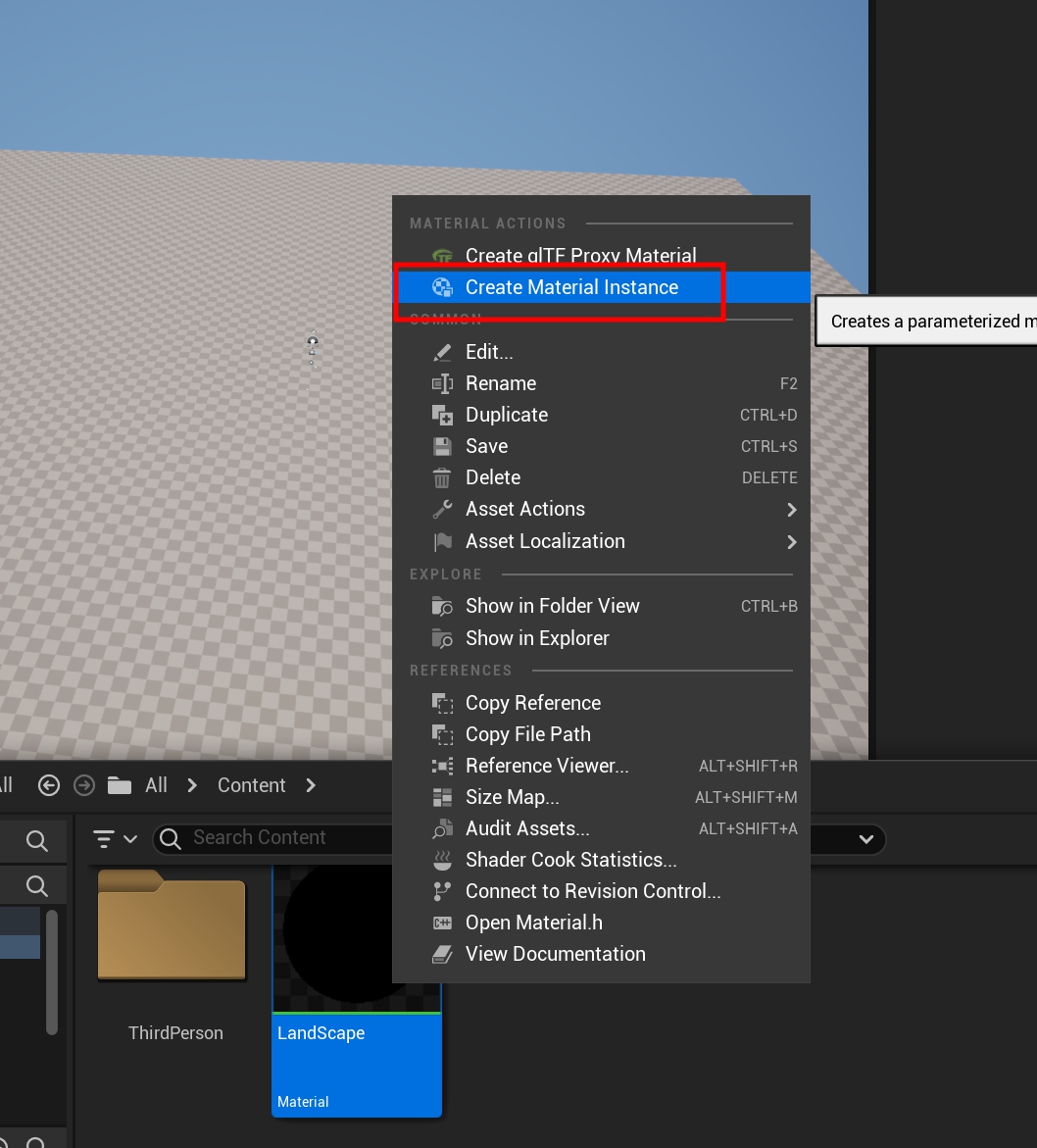
▣ 완성한 Material에서 오른쪽마우스를 클릭하고 Material Instance를 생성합니다.
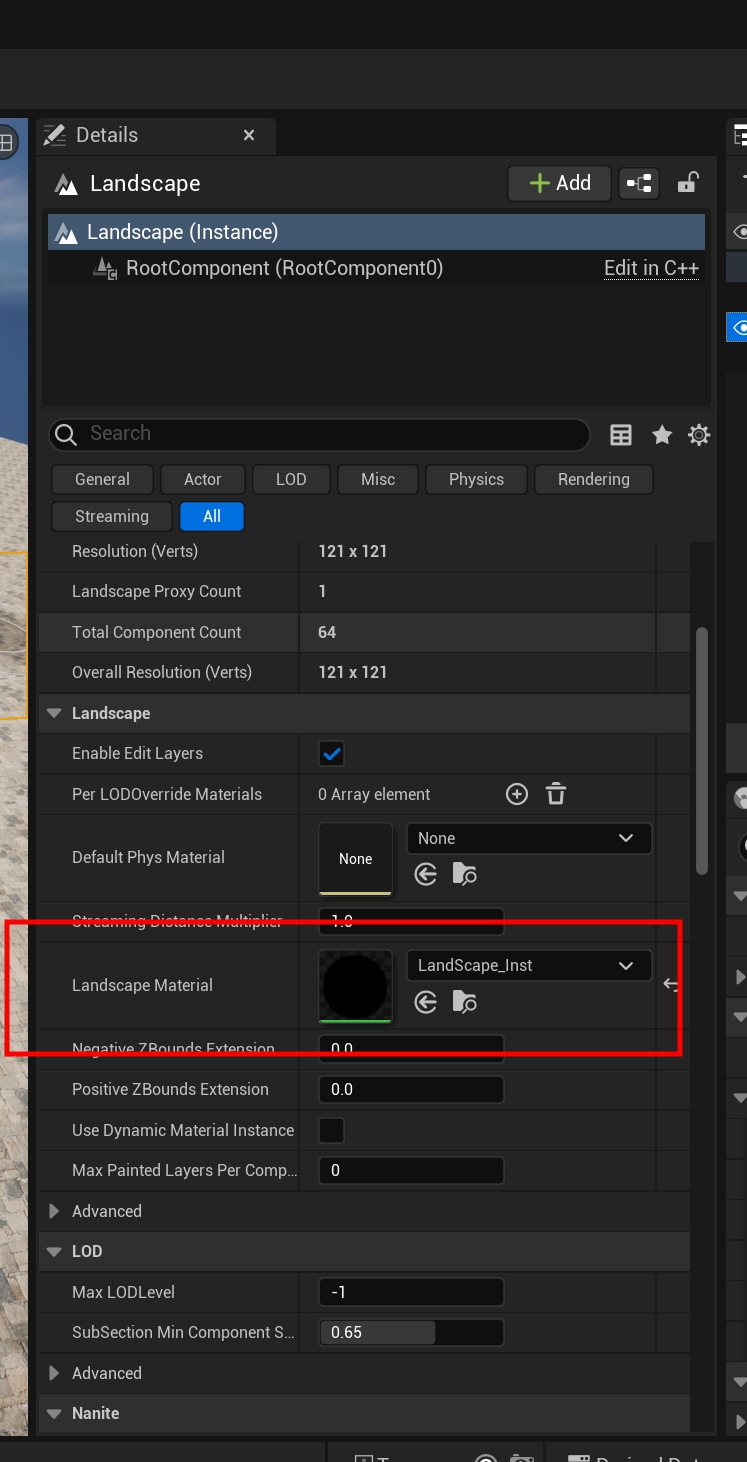
▣ Landscape에서 Landscape Material를 아까 생성한 Material로 지정합니다.

▣ Landscape mode에서 Paint모드로 가서 Layers에 + 버튼을 클릭하여 Layer을 각각 추가합니다.
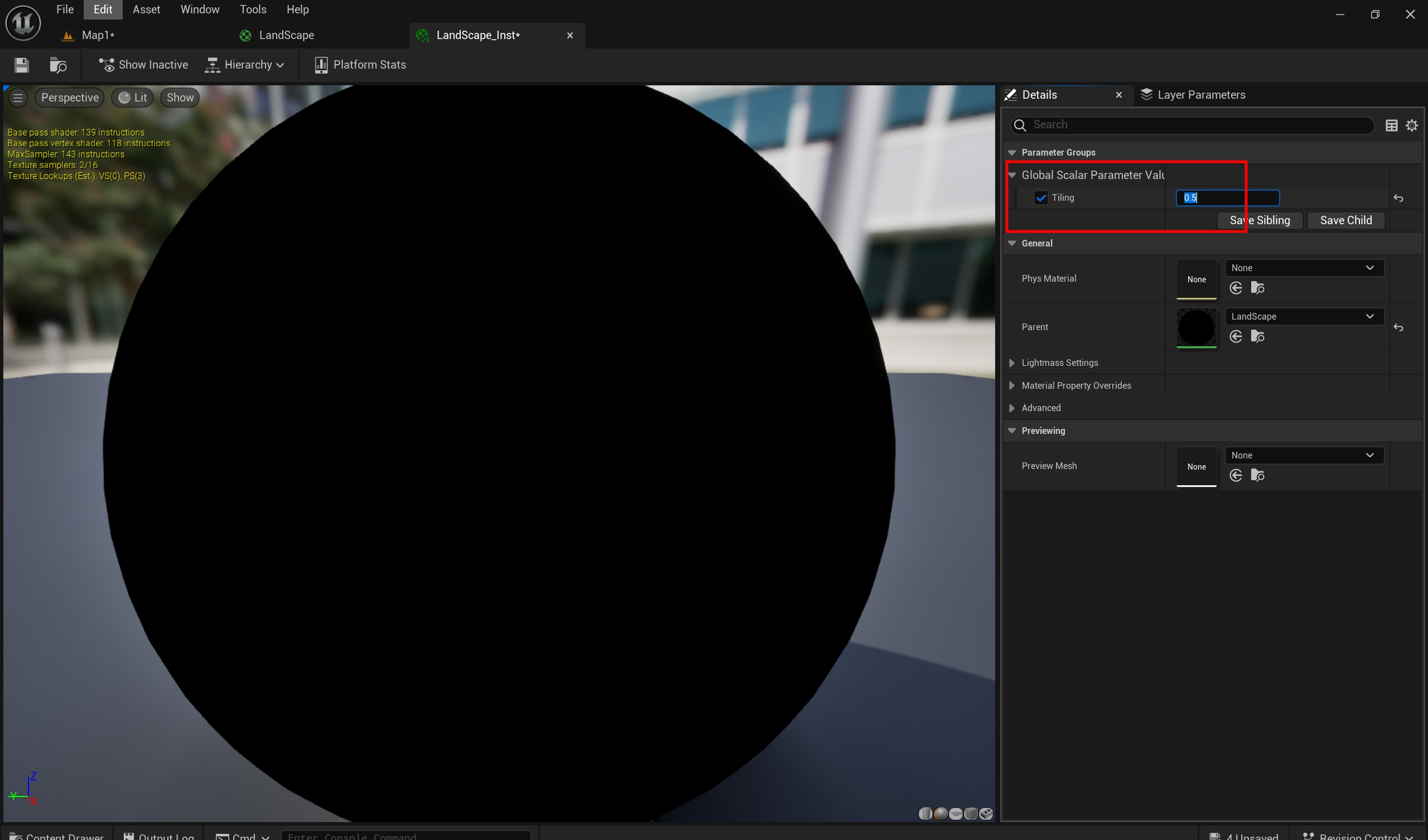
▣ 그리고 Material Instacne에서 Globale value값을 수정하고 저장합니다.
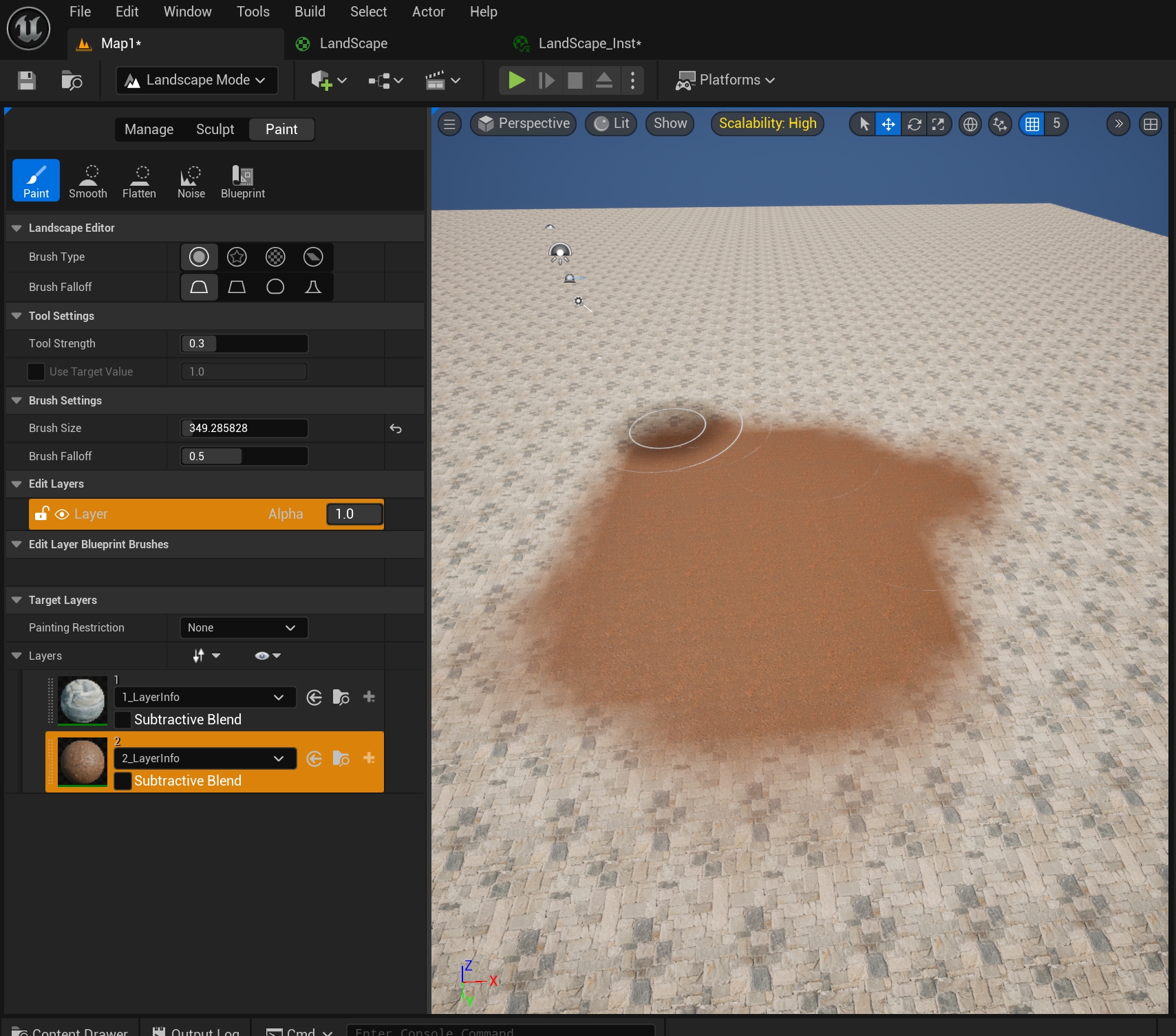
▣ Layer를 각각 선택하여 Brush를 칠하면 이렇게 두 개의 Material이 그려지는 걸 확인할 수 있습니다.
'[ Unreal5 ] > - 언리얼엔진5 실습' 카테고리의 다른 글
| 언리얼엔진5 시작 시 지난 프로젝트 로드 설정 (0) | 2024.03.21 |
|---|---|
| 언리얼엔진5 Material 색 변경 (0) | 2024.03.20 |
| 언리얼엔진5 브러쉬 빼기 이중으로 적용하는 방법 (0) | 2024.03.20 |
| 언리얼엔진5 랜드스케이프 LOD설정 (0) | 2024.03.19 |
| 언리얼엔진5 라이팅 night sky (1) | 2024.03.12 |





댓글