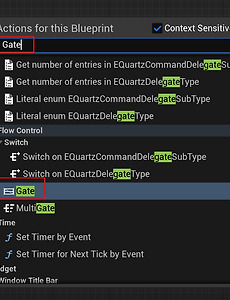 언리얼엔진5 11장 [Gate, MultiGate, DoOnce, Do N]
▣ 안녕하세요. 이번장에서는 Gate, MultiGate, DoOnce, Do N 함수들을 공부해 보겠습니다. ▣ 먼저 블루프린트 바탕에서 오른쪽마우스를 클릭하고 Gate라고 검색을 합니다. 그럼 Gate라는 키워드가 나오는데 이걸 클릭하여 Gate 함수를 사용하겠습니다. ▣ Keyboard 1,2,3,4 키를 눌러 Enter, Open, Close, Toggle에 연결합니다. Gate라는 건 쉽게 문이라고 생각하시면 됩니다. Gate에 여러 가지 화살표모양이 있는데 Gate Enter는 문을 통과한다. Gate Exit : 문을 통과해서 나간다. Gate Open : 문을 열어준다 Open 상태이면 Enter로 문을 통과할 수 있습니다. Gate Close : 문을 닫는다 Close 상태에서는 Ente..
2023. 1. 26.
언리얼엔진5 11장 [Gate, MultiGate, DoOnce, Do N]
▣ 안녕하세요. 이번장에서는 Gate, MultiGate, DoOnce, Do N 함수들을 공부해 보겠습니다. ▣ 먼저 블루프린트 바탕에서 오른쪽마우스를 클릭하고 Gate라고 검색을 합니다. 그럼 Gate라는 키워드가 나오는데 이걸 클릭하여 Gate 함수를 사용하겠습니다. ▣ Keyboard 1,2,3,4 키를 눌러 Enter, Open, Close, Toggle에 연결합니다. Gate라는 건 쉽게 문이라고 생각하시면 됩니다. Gate에 여러 가지 화살표모양이 있는데 Gate Enter는 문을 통과한다. Gate Exit : 문을 통과해서 나간다. Gate Open : 문을 열어준다 Open 상태이면 Enter로 문을 통과할 수 있습니다. Gate Close : 문을 닫는다 Close 상태에서는 Ente..
2023. 1. 26.
 언리얼엔진5 10장 [For Loop]
▣ 안녕하세요. 이번장에서는 For Loop 함수에 대해 공부해 보겠습니다. ▣ 블루프린트에서 For Loop이라고 검색을 하시면 For Loop, For Loop with Break라는 함수 두 개가 나옵니다. ▣ 먼저 For Loop을 공부해 보겠습니다. For Loop 함수를 보면 왼쪽에 First Index, Last Index 원이 있습니다. 이건 시작과 끝 숫자를 의미하는데 1~11이라고 하면 1,2,3,4,5,6,7,8,9,10,11까지 11번을 반복한다고 생각하시면 됩니다. Completed는 반복문이 끝나면 호출되는 노드입니다. 다음에 PrintText를 연결한 다음 컴파일 저장을 해보겠습니다. ▣ 씬에서 플레이를 클릭하면 1~11까지 출력되고 End가 출력되는 걸 확인할 수 있습니다. ..
2023. 1. 25.
언리얼엔진5 10장 [For Loop]
▣ 안녕하세요. 이번장에서는 For Loop 함수에 대해 공부해 보겠습니다. ▣ 블루프린트에서 For Loop이라고 검색을 하시면 For Loop, For Loop with Break라는 함수 두 개가 나옵니다. ▣ 먼저 For Loop을 공부해 보겠습니다. For Loop 함수를 보면 왼쪽에 First Index, Last Index 원이 있습니다. 이건 시작과 끝 숫자를 의미하는데 1~11이라고 하면 1,2,3,4,5,6,7,8,9,10,11까지 11번을 반복한다고 생각하시면 됩니다. Completed는 반복문이 끝나면 호출되는 노드입니다. 다음에 PrintText를 연결한 다음 컴파일 저장을 해보겠습니다. ▣ 씬에서 플레이를 클릭하면 1~11까지 출력되고 End가 출력되는 걸 확인할 수 있습니다. ..
2023. 1. 25.
 언리얼엔진5 8장 [MAX, MIN, Clamp]
▣ 안녕하세요. 이번장에서는 MAX, MIN, Clamp 블루프린트 함수에 대해 공부해 보겠습니다. ▣ 먼저 num1, num2 변수를 생성합니다. 자료형은 integer로 지정하고 변수의 값인 Default Value를 num1 = 10, num2 = 20로지정합니다. ▣ 그리고 노드바탕에서 오른쪽마우스를 클릭하고 Max, Min을 각각 검색하면 이렇게 MAX와 MIN에 관련된 여러 함수들이 나옵니다. 여기서 (Integer)로 구분하는 Max, Min 함수를 가지고 옵니다. ▣ 그리고 Max, Min 블록 함수 왼쪽에 첫 번째 두 번째 원에 각각 num1, num2를 연결합니다. 그리고 Max, Min 블록 함수 오른쪽원에 있는 반환값을 FormatText를 이용하여 출력하는 코드를 작성합니다. Pr..
2023. 1. 25.
언리얼엔진5 8장 [MAX, MIN, Clamp]
▣ 안녕하세요. 이번장에서는 MAX, MIN, Clamp 블루프린트 함수에 대해 공부해 보겠습니다. ▣ 먼저 num1, num2 변수를 생성합니다. 자료형은 integer로 지정하고 변수의 값인 Default Value를 num1 = 10, num2 = 20로지정합니다. ▣ 그리고 노드바탕에서 오른쪽마우스를 클릭하고 Max, Min을 각각 검색하면 이렇게 MAX와 MIN에 관련된 여러 함수들이 나옵니다. 여기서 (Integer)로 구분하는 Max, Min 함수를 가지고 옵니다. ▣ 그리고 Max, Min 블록 함수 왼쪽에 첫 번째 두 번째 원에 각각 num1, num2를 연결합니다. 그리고 Max, Min 블록 함수 오른쪽원에 있는 반환값을 FormatText를 이용하여 출력하는 코드를 작성합니다. Pr..
2023. 1. 25.
